Eye-Fiに撮影した画像のアップロード先として、
Picasa ⇒ PC経由Dropbox ⇒ Evernote
と、色々と試行錯誤を繰り返したけれど、Eye-Fiで撮影した画像を再度Picasaに集約する事にしてみた。
Picasaで集約するにあたって、Eye-Fi⇒Picasaの設定では標準で日付のサブフォルダが作られる仕様となっており、この点が『過去に撮影した写真も含めて、一覧で閲覧したい』という使い方には向いてなかったんだけれど、Eye-Fi⇒Picasaの設定で、日付サブフォルダを作成しない設定(フォルダ名称を任意につけるなど)にすることで、Picasa上に『Picture from Eye-Fi』みたいなフォルダを作って、日付に関係なく単一のフォルダに画像を放り込む事が出来るようになった(^ ^)
で、Picasaのアップロード容量は無料だと最大1GB迄と制限されており、今のところすぐ超えそうという事も無いのだけれど、容量を気にせず快適に使うためにGoogleアカウントの有料登録をしてみた。
Googleアカウントの容量の有料購入方法は以下。
- 購入する容量を選択する
- Google chekcoutにログインする
- 購入した容量を確認
今回は、とりあえずという事で20GB/5$(1年間)のプランを購入。
Google checkoutにログインする。ログイン時のパスワードはGoogleアカウントのもの。
*ちなみに購入する商品名は『Google storage』とのこと。
ログインが完了したら『今すぐ注文する』ボタンで注文手続き完了(^ ^)
アカウント情報より、現在の使用容量などを調べる事が出来る。ちゃんと増えてる!
Eye-Fiの画像をPicasaにアップロードしたことで、『撮影した画像をその場で、iPadやGalaxy Tabで閲覧する』という事が出来るようになった(^ ^)
iPadだったりiPod touchでは、『Web Albums』というアプリケーションを使うことで、Picasa上の画像を端末側にキャッシュすることが出来るので、写真の表示切替をスムーズに行う事が出来るし、それこそ一度キャッシュしてしまえば、オフライン/オンライン問わず画像を閲覧できる(^ ^)
ただ、Galaxy Tabで同じ事をしようとしたときに、
・Picasa連携
・一度取得した画像を保存して、オフラインでも閲覧できる。
・写真の切り替えがサクサク行える
という要件を満たしたアプリケーションが見つかっていなかったり(^ ^;
Google謹製のAndroidだし、Picasaと連携するアプリぐらい探せば見つかると思ってたんだけど、探し方が悪いのかなぁ…。
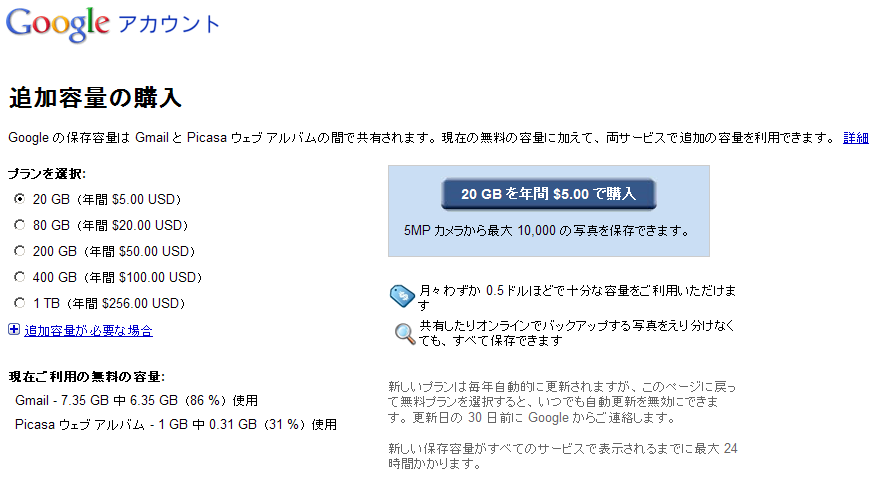
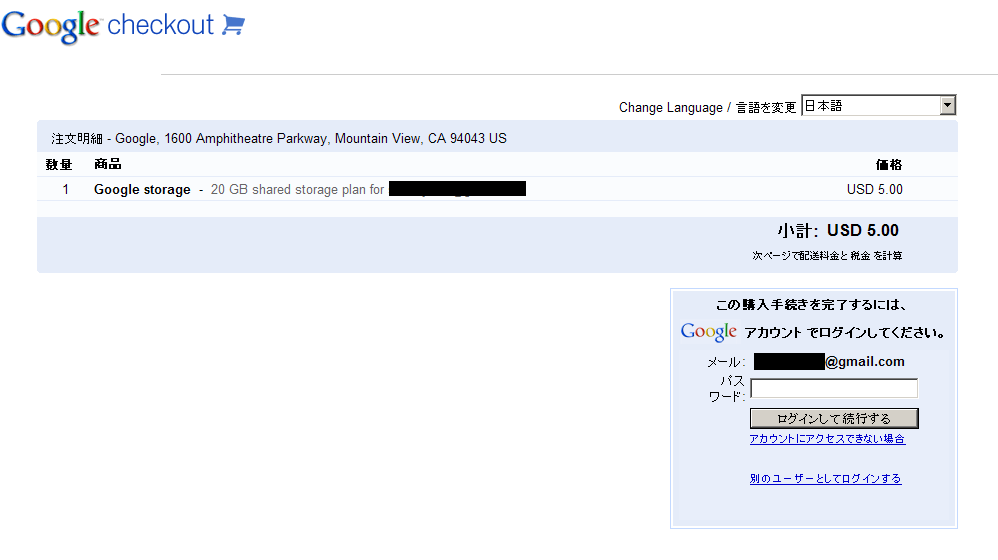
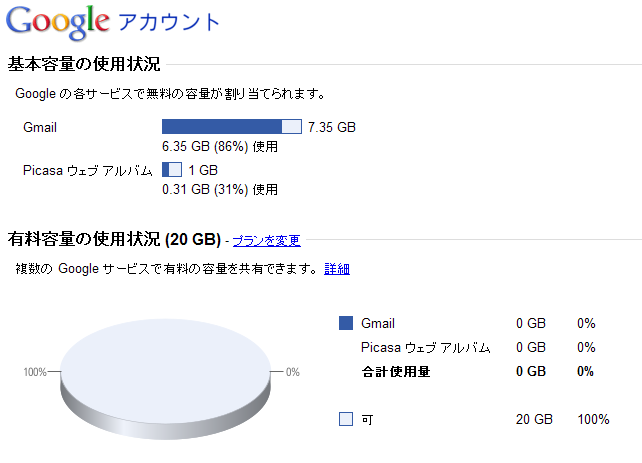
 Web Albums – Picasa and Facebook Photo Viewer & Uploader 2.0.3
Web Albums – Picasa and Facebook Photo Viewer & Uploader 2.0.3