先日ポチった『WiFi Body Scale』についてセットアップ手順を忘れないうちに。
WiFi Body Scale購入時のエントリは下記。
Wi-Fi体重計『WiFi Body Scale』ポチった! | shimajiro@mobiler
■WiFi Body Scaleのセットアップ手順
- Withings.comでのアカウント作成
- WiFi Body ScaleをPCとUSB接続してセットアップを行う
- WiFi Body Scale裏側のボタンを押す
- 設定完了
- Twitter連係の設定
WiFi Body Scaleで測定した体重などのデータは、一度Withings社のサイト上にアップロードされて、Withingsサイト上のデータを、iPhoneやPCで閲覧だったり、Twitterとの連係。
という事になるので、何は無くともWithings.com上でのアカウント作成が必要になる。
アカウントの作成に取り急ぎ必要なのはメールアドレス/パスワードのみ。
その後、アカウントに対して年齢や身長などのユーザ情報を複数追加することが出来る。
Withings.comは下記より。
Withings.com
Withings.com上でアカウントを作成したら、セットアップ用のプログラムをWithingsのサイトからダウンロードして、PCとUSB接続して無線LANの設定を行う。
■WiFi Body Scaleセットアッププログラムのダウンロード画面
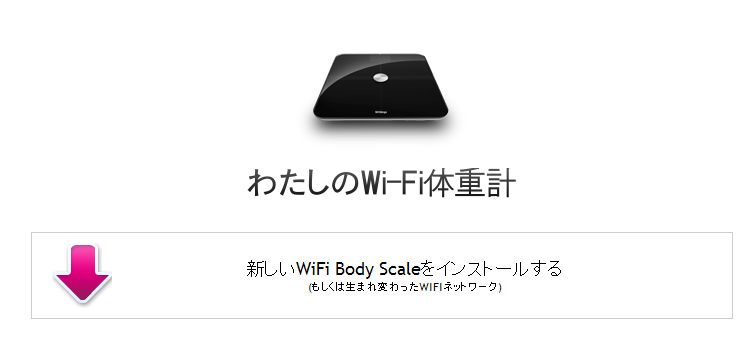
で、『USB接続して』と言ったところで、最初USBのポートが見当たらなかったのだけれど、WiFi Body ScaleのUSBポートは、電池カバーを外した見えにくいところに配置されていて、電池カバーを外してよ~く見てみたら見つかった(^ ^;
WiFi Body Scaleのサイズが結構大きい。という理由もあって、この辺の設定作業はやや手間に感じる部分。
PC上のアプリケーションから、WiFi Body Scale側に無線LANの設定をし終わったら、以下のような画面が表示されるので、指示通りにWiFi Body Scaleの裏面にあるボタンを押す。
この時、PCとWiFi Body Scaleは同一の無線LANのネットワークに接続されている必要があるはずなので、家に複数の無線LANが吹いているような方は注意。
■WiFi Body Scaleの裏面のボタンを押す
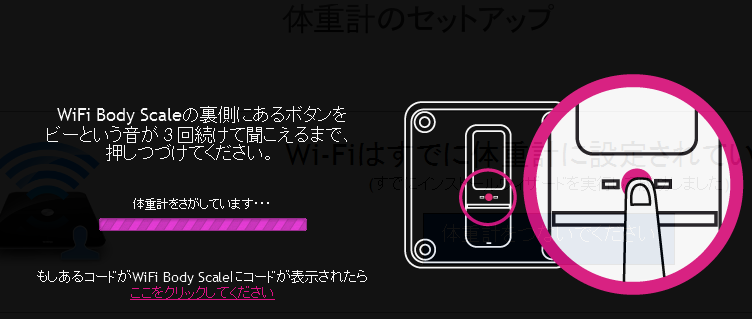
で、ここでハマったのが『USB接続したままの状態だと、この動作が失敗するぽい』という事。少なくとも僕の環境ではそうだったようで、WiFi Body Scale側のボタンを押して待てども待てども成功しないので、おかしーなー。と思ってUSBケーブルを抜いたら、あっさりと成功した(^ ^;
以上を済ませると、いったんWiFi Body Scaleとしての最低限の設定は完了。
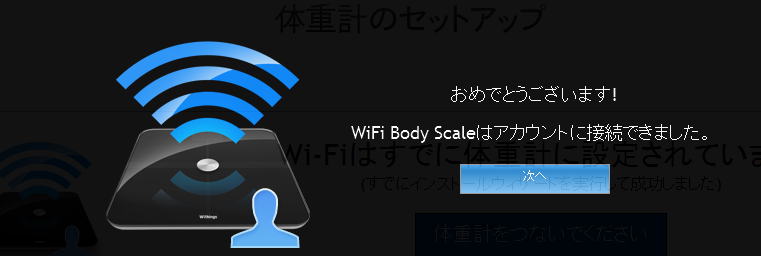
これで、『体重計に乗ったら自動的にWebに記録される』までは完了だけれど、やはりTwitter連係がこのデバイスのキモだと思うわけで、続いてTwitter連係設定を行ってみた。
Twitter連係の設定も、Withings.comの画面UIに慣れていないせいか、どのメニューから行うのかけっこう迷った(^ ^;
結論としては、MyWithingsにログインした状態で『共有』から設定を行う。
http://my.withings.com/ja/
『共有』をクリックすると表示される、下記のリストの中からTwitterを選択して、Twitter側でOAuth認証をかけて、通知頻度を測定の都度/1日に1回/1週間に1回から選択して設定完了。
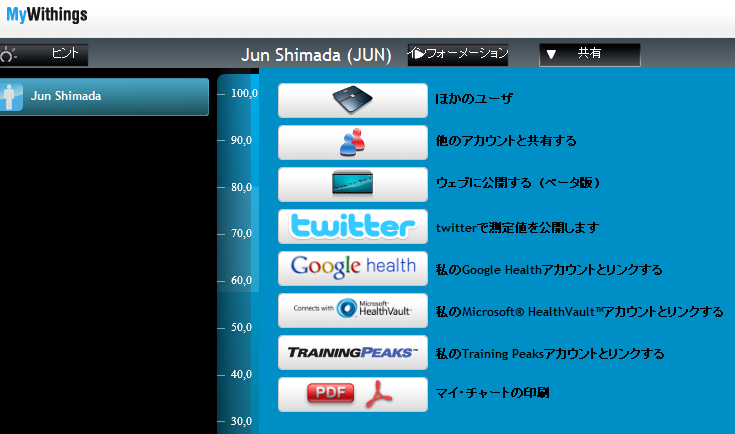
一連のセットアップをやってみて正直な感想としては、思っていたよりも不明な点だったり戸惑った点が多くて、ややセットアップが手間だったなぁ。というところ。
WiFi Body Scale自体のコンセプトとしては非常に面白いなー。と思っているのだけれど、セットアップにやや戸惑ったというような部分だったり、サイズが結構大きい。と言った部分では、『WiFi Body Scale』の製品としての完成度についてはイマイチと感じているのも事実(^ ^;
もう少しセットアップがカンタンに出来るとか、デバイスサイズが小型化するとか、値段が下がるとかそういった要素が揃ってくると、『Webサービスと連係可能な体重計』みたいなカテゴリの製品が盛り上がってくるかなー。という事で今後に期待。ぜひとも続編を出して市場を広げて欲しいなと(^ ^)
という事で、これから適当にツイートに体重などなどの情報が乗ると思いますが宜しくお願いしますですm(_ _)m
 |
WiFi Body Scale WBS01 Covia |