情報収集のツールとして、2008年ごろからはGoogle Readerを利用する機会が増えてきた。
それ以前からサービスの存在を知ってはいたけれど、率直に言って『重たくて使い物にならない。』と思っていたことが、いくつかのツールの登場によって劇的に改善されて、その後は快適にGoogle Readerを利用する事が出来るようになって、それから、Google Readerが情報収集ツールとして手放せないようになってきた。
Google Readerが『使える』ようになるまでに起きた、主要なポイントとしては以下。
- Google Readerを実行するブラウザを、Opera ⇒ Chromeに変更した
- Opera 10.50でのJavaScriptエンジンの高速化
- 閲覧中のページを一発でGoogle Readerに登録できるブックマークレットを使い始めた
- iOS向けの『Byline』で、モバイルでもGoogle Readerを使うようになった
普段利用しているメインのブラウザはOperaなんだけれど、Opera 10.50以前のバージョンのOperaでは、JavaScriptの実行速度が遅くて、Google Readerを実行するのがかなり苦痛だったけれど、Google ReaderやGmailを利用する際のブラウザをOpera ⇒ Chromeに変更することで、PC上でのGoogle Readerの利用を快適にする事が出来た(^ ^)
それまでは『Google Reader = 重い』という固定観念を持っていただけに、Chrome上ではOperaで利用するよりも数段快適にGoogle Readerを利用する事が出来るようになったことで、そもそもGoogle Readerに対して持っていた『重い』というイメージを払拭する事に繋がった。
しばらくの間は、『Google Readerを使う場合はChromeで』というメインブラウザであるOperaとは別に、Google Readerを利用する際だけChromeを使う状態が続いた後、Operaの新バージョン、Opera 10.50でのJavaScriptエンジンが高速化された結果、OperaでもGoogle Readerを快適に利用する事が出来るようになった(^ ^)
現在では、Google ReaderもOpera上で問題ない速度で利用できるようになっているので、Google ReaderもOpera上で利用している(^ ^)
メインのブラウザとして使っている環境の中でGoogle Readerを利用する事が出来るようになったので、OperaのJavaScriptエンジン高速化は僕がGoogle Readerを利用する上で、かなり重要なポイントとなった。
『面白い!』と思うBlogなどを見つけたら『とりあえずGoogle Readerに登録』という事をしているので、Google Readerで購読しているフィードの数はだいた600件ぐらいで、これを逃さずにチェックする事が出来るのが、Google Readerの素晴らしいポイント。
で、面白いと思ったサイトをすぐにGoogle Readerに登録するために利用しているのが、ブラウザ上でダイレクトにGoogle Reader登録が出来るブックマークレット。
実際に利用しているのは下記のブックマークレット
Google Readerに登録
※Operaの場合、パーソナルバーにドラッグ&ドロップで使えます。
Google Readerサイト上からフィードを登録する場合、
Google Readerサイトを閲覧 ⇒ ショートカットキー”A”を実行 or 『登録サイトの追加』をクリック ⇒ 登録するサイトのURLをコピペして突っ込む
という手順が必要になり、手数が多いのだけれど、ブックマークレットを使うことで、
フィードを登録するサイト上でブックマークレットをクリック ⇒ フィードを登録
*Googleアカウントにログインしていない場合は要ログイン
と、フィードの登録にかかる手間を大幅に短縮することが出来る(^ ^)
『気になったフィードをサクっとGoogle Readerに登録する』という点で、情報収集ツールとしてGoogle Readerを利用するために、このブックマークレットは欠かすことが出来ない。
もう一つ大きいのは、iPod touch上で動作するGoogle Readerクライアントの『Byline』で、非PC環境で利用するGoogle Readerクライアントでは、これ以上に僕にとって使いやすいアプリケーションの存在を知らない。
Bylineを使ってiPod touchにオフラインキャッシュさせたフィードを、通勤中だったりすきま時間に閲覧することで、Google Readerに登録した大量のフィードを『チェックできずに埋もれさせてしまう』事を防いでいる。
…いちおう言っておくと、Reeader、Mobile RSSなど、メジャーどころのGoogle Readerクライアントは試してみたけれど、『大量のフィードをざっくり読んで、気になる情報にスターをつける』という用途では、Byline以上に使い勝手の良いクライアントは無いと思う
Bylineのダウンロードは下記より。
Byline Free 4.0(iTunes Store)
Google Readerを使うツールに続いて、Google Readerを『実際にどのように使っているか』をご紹介。
- エントリを一気に流し読みして、チェックする情報にスターをつける
- Google Reader上での検索も結構便利
PC環境では1エントリあたり1秒ぐらいの速度で、Bylineを利用している環境では1エントリあたり1.5秒ぐらいの速度で各コンテンツを流し読みして、『スターをつけるかどうか』を判断して、とりあえず未読コンテンツを一気に消化する。
PC上では、Google Google Reader上で実行できるショートカットとして、
F:メニューなどを非表示にする
J:次のコンテンツを移動
K:前のコンテンツに移動
S;スターをつける/外す
を使って、一気にコンテンツを流し読みしている。
基本的に毎朝Google ReaderをVaio Type Pで閲覧しているけれど、画面サイズの小さいVaio Type P上ではFキーで実行できる『メニューなどを非表示に』した状態でないと、つらいものがある(^ ^;
さらに画面領域を広げる場合、F11でWebブラウザ自体を全画面表示させると、画面領域をかなり広くする事が出来る。
この辺の設定を変更して、どのぐらい見え方が変わるかのキャプチャは以下。
■Google Readerメニュー非表示、ブラウザ全画面表示の状態
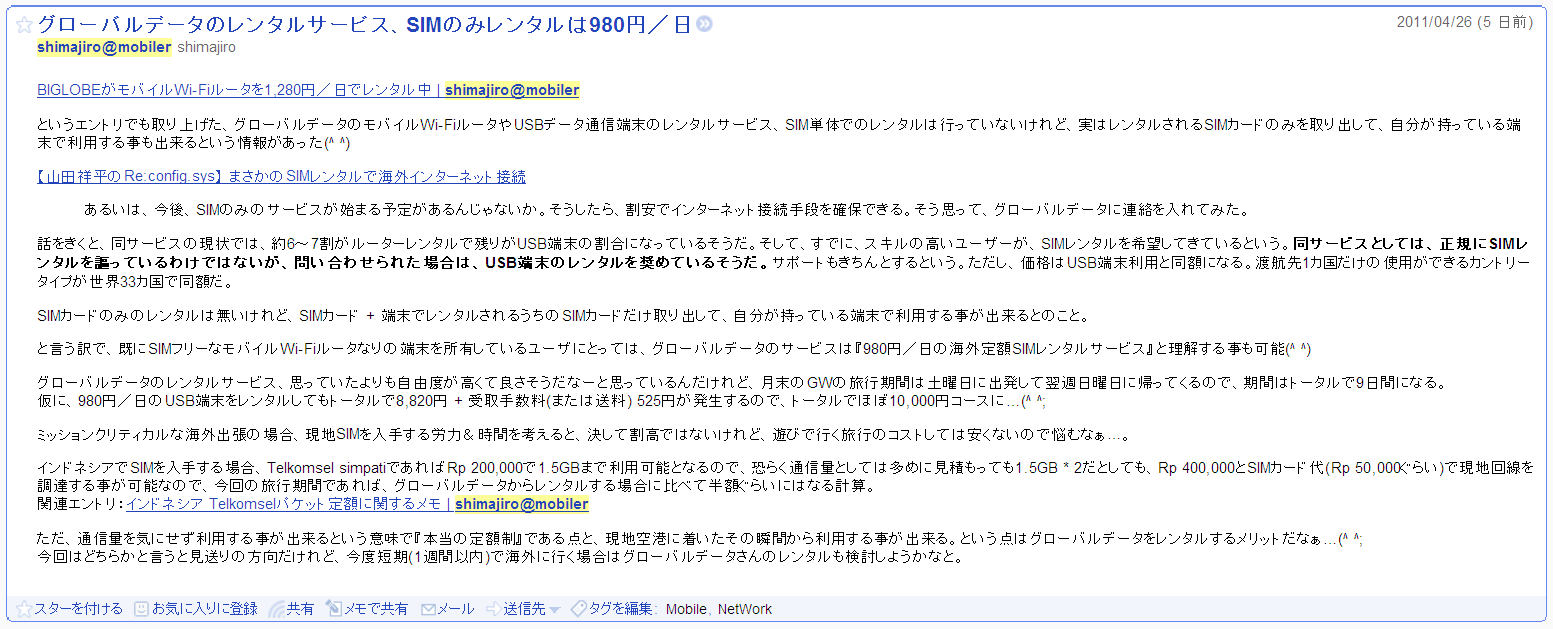
■Google Readerメニュー表示/ブラウザ全画面表示なしの状態
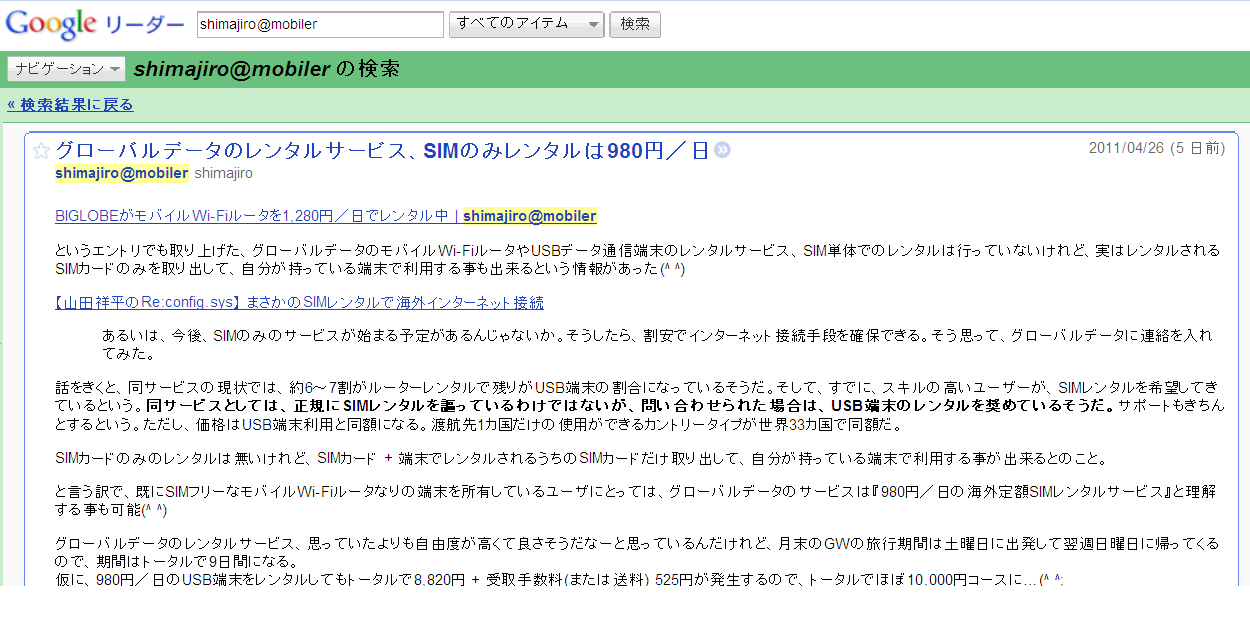
Byline上では、とにかくスワイプしまくって気になったコンテンツにスターをつける。
という事で、特に設定などによるカスタマイズはしていない(^ ^;
その後、スターをつけたエントリを、Google Reader上で閲覧して、不要な情報だった場合にはスターを外したり、逆により詳しい情報を閲覧したい場合は、元のサイトにアクセスしたり、Web検索をしたりすることで情報収集をしている。
全てのエントリの中でスターをつけているのはざっくり5%以下だけれど、それ以外の95%が無駄かといえばそうではなくて、例えば『iPhone 4を購入した人がどのぐらいなのか』とか、『話題のニュースとして取り上げられているのは何か?』という事を、だいたい把握することが出来るので、スターをつけられないコンテンツも、そういう面で重要だったりする。
最近になって使い始めているのが、Google Reader上での検索。
何か気になる情報があったときに、Webサイト検索をするよりも、自分が普段から閲覧しているBlogなど経由で情報を探した方が速いことも多くて、『新着情報をチェックする』という用途に限らず、『蓄積されたフィードから、気になる情報を取り出す』事も、Google Readerの検索は便利。
Web検索をして、検索結果から個別のサイトを閲覧するのと比べると、Google Readerにキャッシュ済みのコンテンツに、ショートカットキーなどを使ってアクセスする事が出来るので、必要な情報に辿りつくために必要になる時間が短い。という事が、最近になって気づいたポイントで、これは検索効率を上げるために、結構役に立つかもしれない。という事に最近気づいた。
Google Readerの検索はBylineでは非対応なので、基本的にはPC上でのみ行なっている。
*よっぽど必要性があった場合にのみ、Android上でもWebベースで実行するけれど、あまり使い勝手が良くない…(^ ^;
そんなわけで、Evernoteとの連携とかは設定していなくて、割と基本機能のみを使っていると思っているGoogle Readerだけれど、それでも十分便利に使う事が出来ていて、僕にとっては情報収集ツールとして、最重要なサービスだったりする。
…てなことを、今このエントリを書いている最中に移動している成田 ⇒ デンパサール(バリ島)へのチケットを、直前まで購入しようとしていたANA便と比べて3.5万円/一人ぐらい安いチケットとの出会いのきっかけになったGoogle Readerについて考えてみた。
関連エントリ:JALの『週末ステイ5』でGWのバリ島行きチケットゲット! | shimajiro@mobiler