MacのTime Machineを使って環境をバックアップ・復元する機会が増えてきたので、Wi-Fiルーター(ASUS)にネットワーク経由で接続してバックアップするためのHDDを購入。
ASUSのWi-FiルーターにTime Machine用のHDDを接続する設定のメモ。
■Time Machine用のストレージの購入条件
・予算10,000円以下
・容量は4TB以上
・USB 3.0対応
・電源はバスパワー以外
電源をバスパワー以外にしたのは、バスパワー経由での給電に不安があったのと、ルーターは毎日定時に再起動する設定にしており、その都度ストレージへの電源供給が突然オフになるのは、長期間(数年単位を想定)稼働させるバックアップ用のストレージとしては好ましくない。と考えたため。
購入したのは以下。4TBでちょうど10,000円ぐらい。
WD HDD 外付けハードディスク 4TB Elements Desktop USB3.0 WDBBKG0040HBK-JESN / 2年保証
ASUSのWi-Fiルーターと接続・設定
ルーターのUSBポートにHDDを接続した後、ルーター側の管理画面からTime Machineを有効化する。
ASUSルーターの場合、管理画面へのアクセスは「router.asus.com」でアクセスできる。
Time Machineの設定は詳細設定>USBアプリケーションにある。
ASUSのWi-Fiルーターには、USBポートを搭載しストレージを接続するとネットワーク経由でTime Machineに対応するモデルがある。同機能は、(個人的に)最近まで使っていた「RT-AC68U」もサポートしているし、最近購入した「GT-AX-11000」でももちろんサポートしている。
ASUSのGT-AX11000の販売ページは以下。
ASUS ゲーミングトライバンド WiFi ルーター GT-AX11000 プロセッサー 1.8 GHz 搭載 2.5ギガビット DFSバンド WTFast
■ルーター管理画面にログイン>詳細設定>TimeMachine
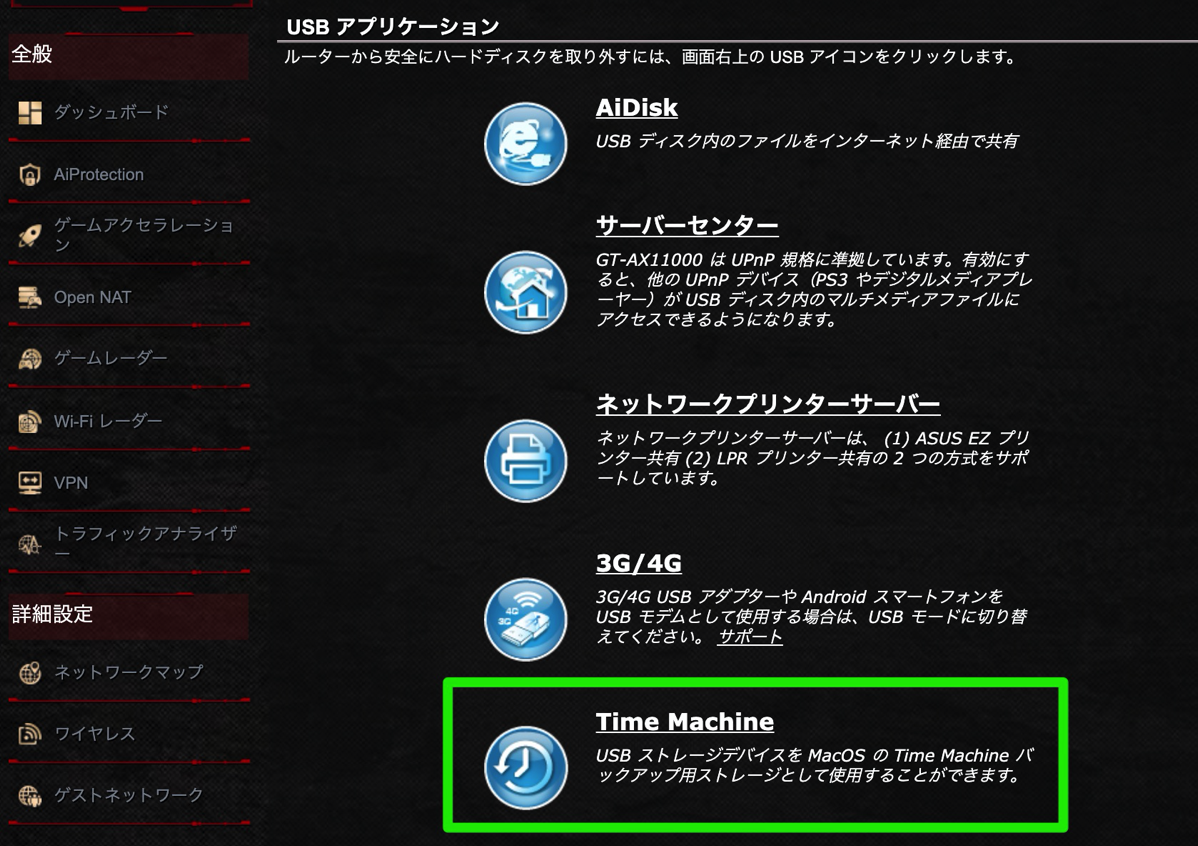
■Time Machineを有効にする
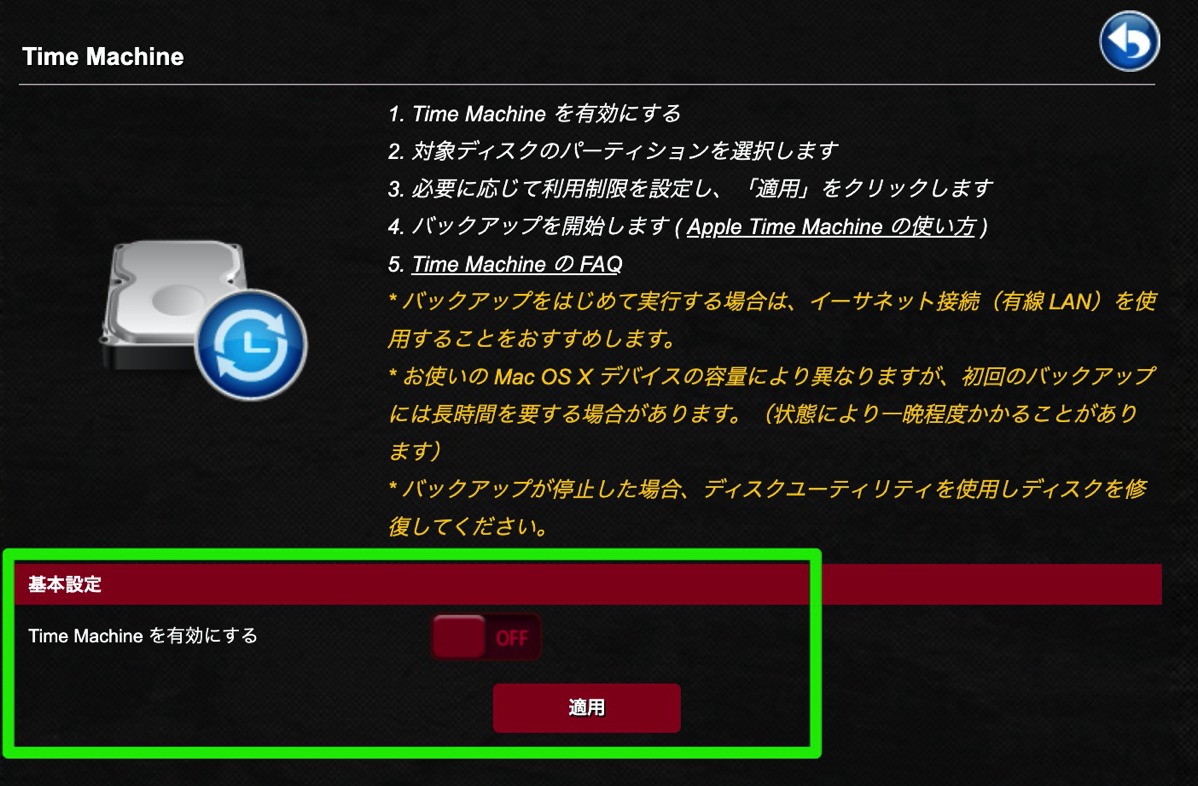
ルーター側でTime Machineを有効にした後、Mac側でTime Machineのバックアップを保存するストレージを選択する。
■保存先のストレージを選択する
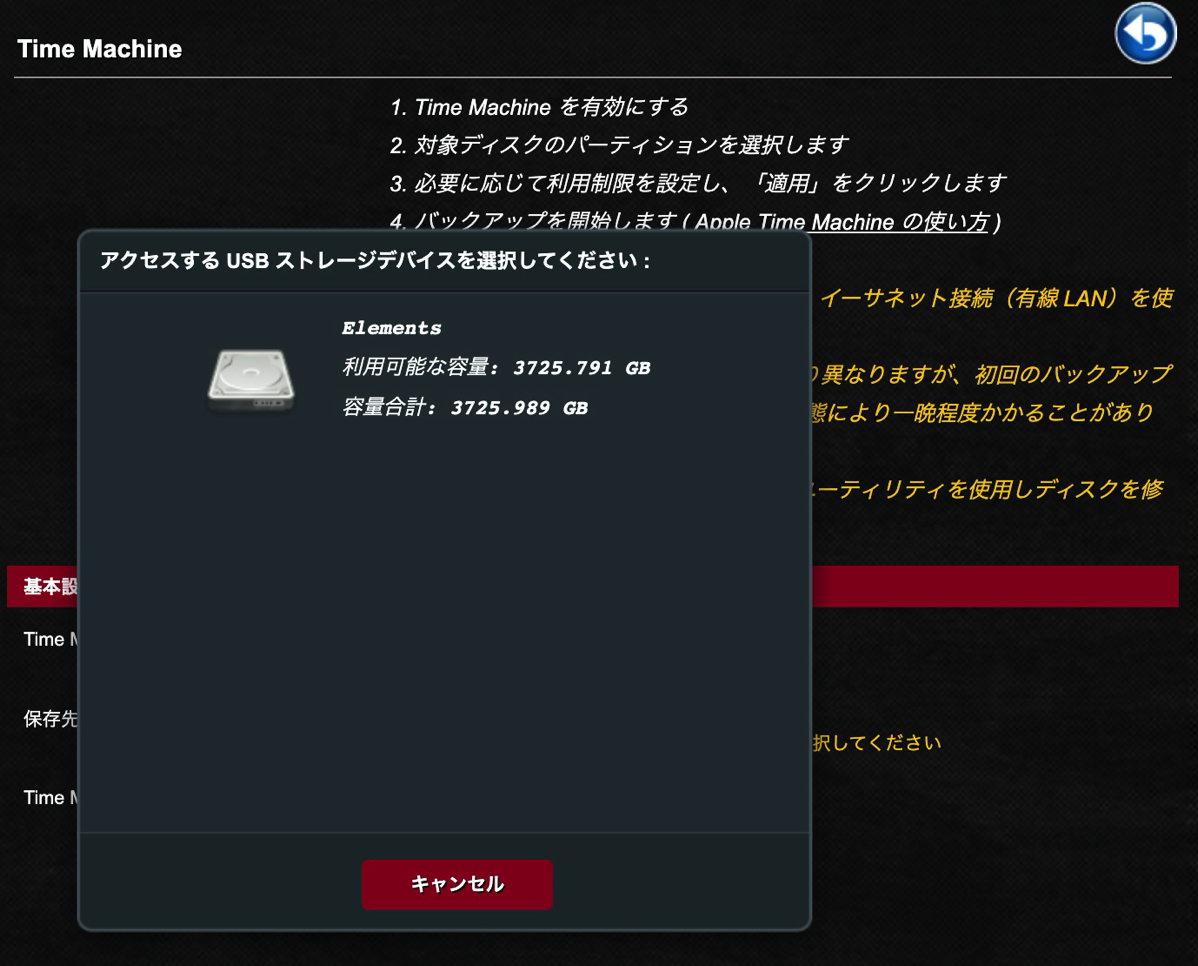
ルーター側でTime Machine用のストレージに追加するにあたって、フォーマットなどなどの作業は不要。
Wi-FiルーターとUSBケーブルでHDDを接続するだけで、特別な準備なしでTime Machineを有効にできた(予想していたよりも、かなりハードルが低かった。)
続いて、Mac側のTime Machine設定を行う。
■Mac > Time Machine
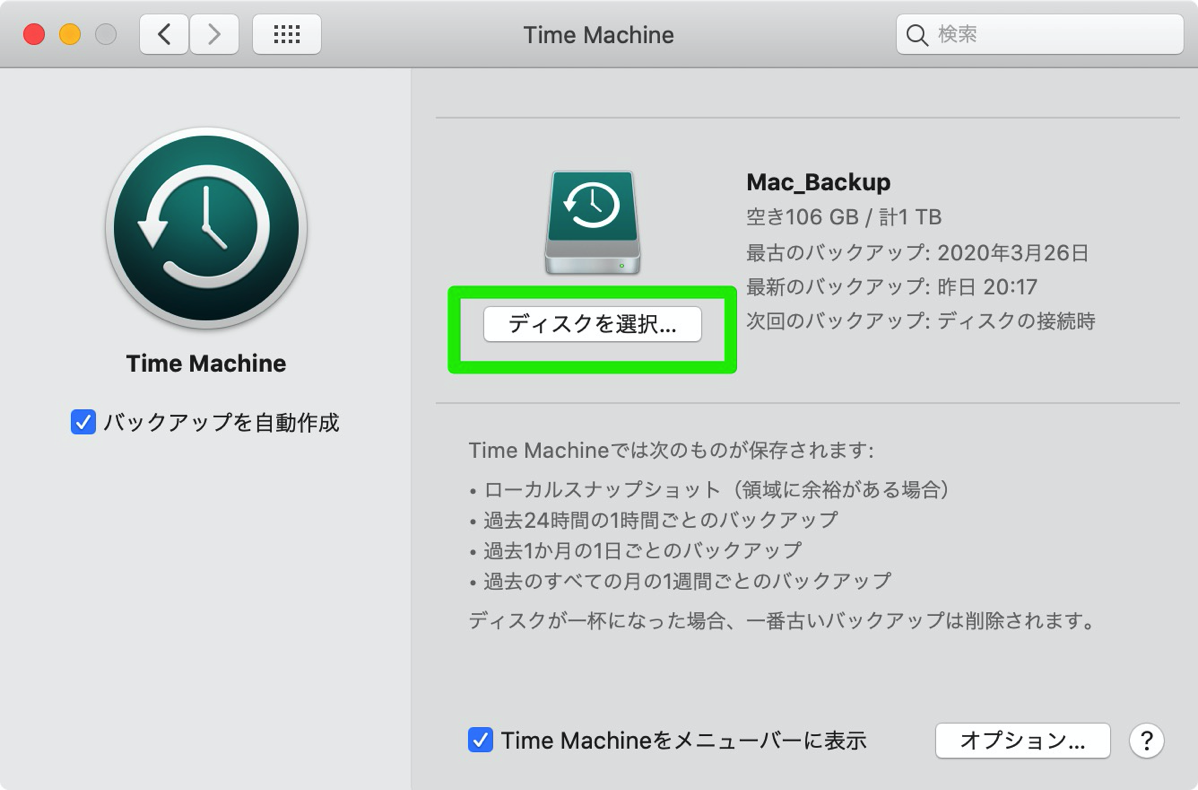
Time Machineのディスク選択で先ほど設定したルーターのディスク(サーバ”hogehoge”と表示される)を選択する。
■バックアップディスクを選択
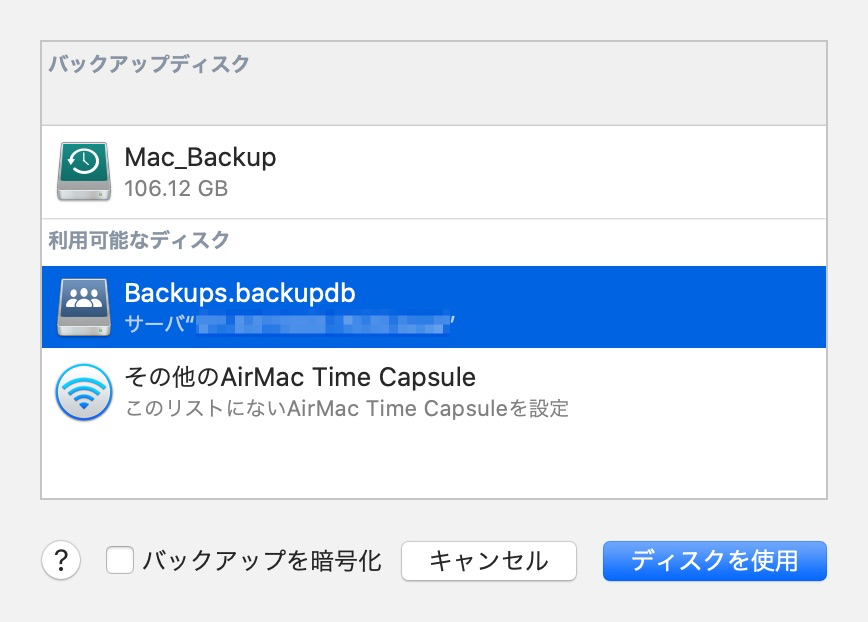
ルーター管理画面にログインするためのID/PWの入力が求められるので入力する。デフォルトではID/PW共に「admin」。
■ルーター管理画面ログイン用のID/PWを入力
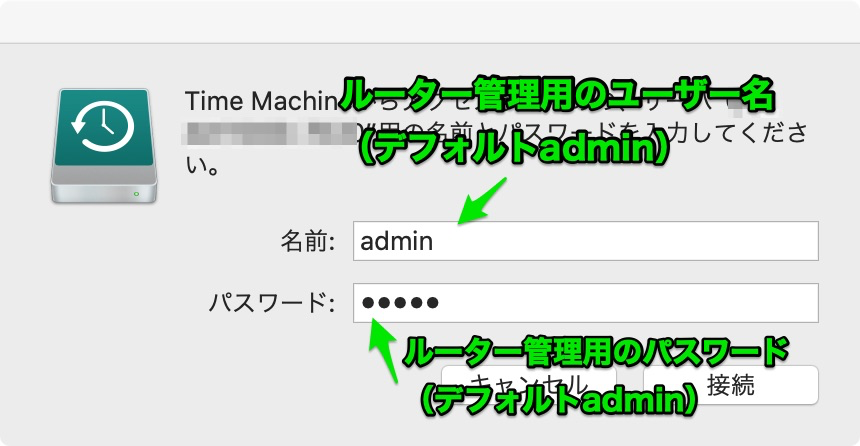
ルーター側でTime Machineの有効化と、Mac側でTime Machineのディスクに設定が完了すると、Time Machineが有効になる。
バックアップを自動化しておけば、ストレージはルーター側に接続した状態でネットワーク経由で勝手にバックアップを保存してくれるのは手間が少なくて楽。なお、初回のバックアップにはかなり時間を要するので注意。
■バックアップ開始
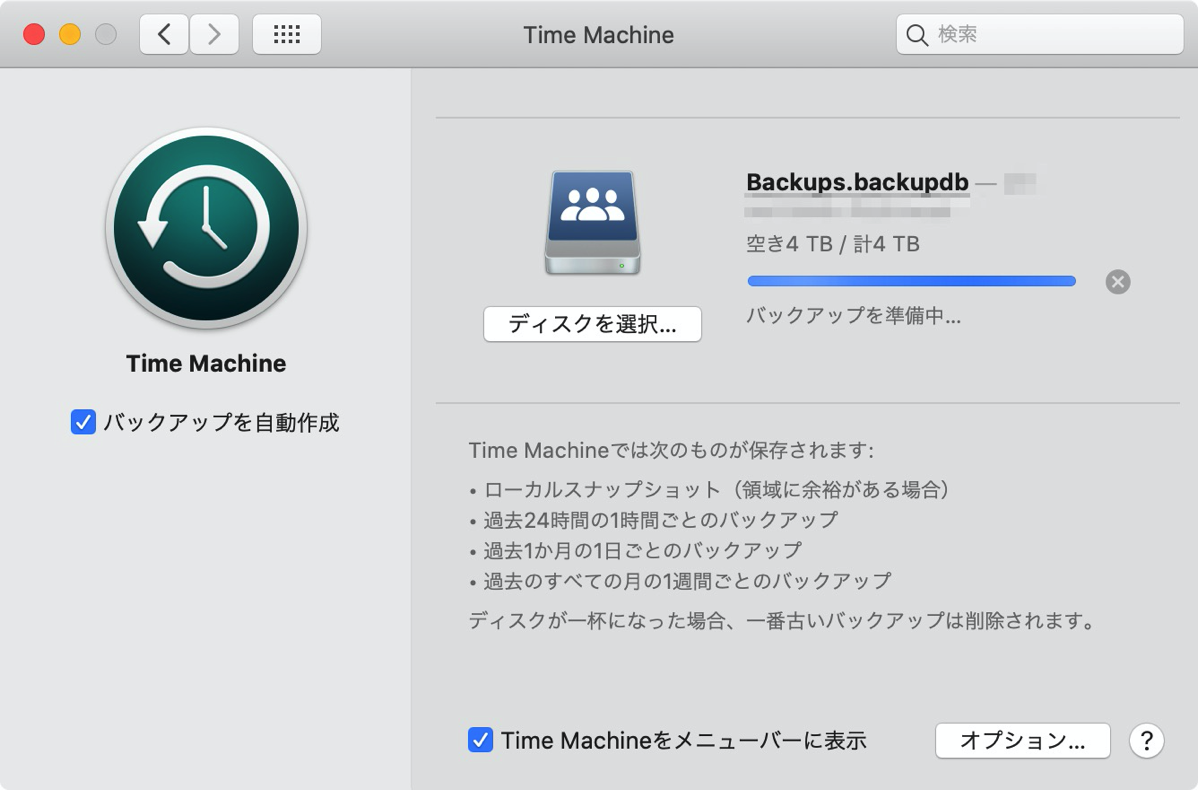
ASUSの公式サイトでのTime Machineの設定方法は以下にて。
[USB Application] Time Machine (Mac) の設定方法 | サポート 公式 | ASUS 日本

