BrotherのA3対応プリンター「MFC-J7300CDW」で、スキャンしたデータを、「スキャン to Eメール送信」機能を使ってGmail経由で任意の宛先に送る際の設定方法のメモ。
Googleアカウントを使ってメールを送信する準備として、Googleアカウントで「アプリ パスワード」を生成する必要がある。アプリ パスワードの設定方法に関してはGoogleのWebサイトに詳細が記載されているので参考まで。
「アプリ パスワード」に関する紹介は以下にて。
アプリ パスワードでログインする – Google アカウント ヘルプ
1.[Google アカウント] に移動します。
2.[セキュリティ] を選択します。
3.[Google へのログイン] で [2 段階認証プロセス] を選択します。
4.ページの下部にある [アプリ パスワード] を選択します。
5.アプリ パスワードを使用する場所を覚えやすい名前を入力してください。
6.[生成] を選択します。
7.アプリのパスワードを入力するには、画面の指示に沿って操作します。アプリ パスワードは、デバイスで生成される 16 文字のコードです。
8.[完了] を選択します。
注意事項として、「アプリ パスワード」は4桁ごとに区切りの空白入りの文字列で生成されるので、そのままコピー&ペーストすると、パスワードが不一致となり認証できない。スペースを削除した上で、Brotherのプリンター上で設定する必要がある。
プリンター(MFC-J7300CDW)側の設定
プリンター側の設定は、Wi-Fiまたは有線LANなどでネットワークに接続した状態で、設定画面から、スキャン>スキャン to Eメール送信で、以下の内容を設定する。初期パスワードの確認方法はメーカーのWebサイトにて。
■スキャン to Eメール設定内容
メールサーバー:smtp.gmail.com
ポート:465
送信メールサーバー認証方式:SMTP-AUTH
SMTP-AUTHアカウント名:Googleアカウントのユーザー名(xxxxxx@gmail.comの、@より左側)
SMTP-AUTHアカウントパスワード:アプリパスワード
SSL/TLS:SSL
■設定内容(キャプチャ)
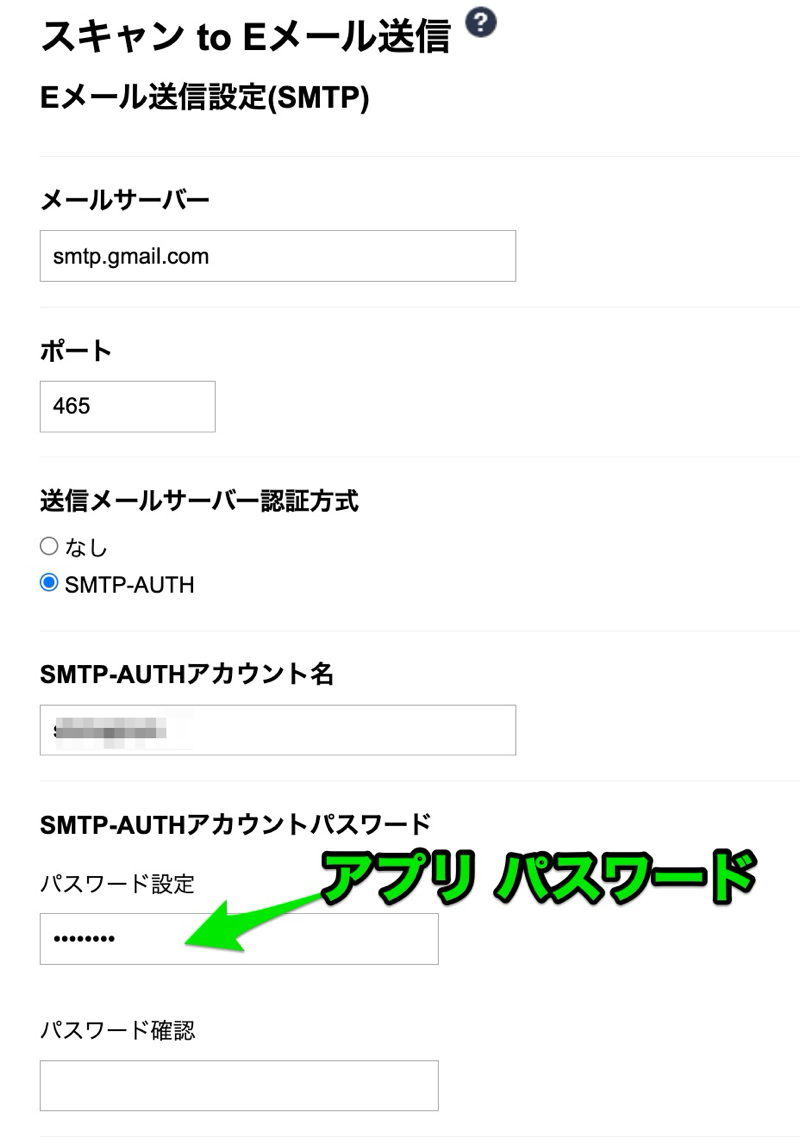
無事に設定が完了すると、「MFC-J7300CDW」(など)で読み込みしたデータを、直接メールで送信できるようになるので便利。
本体上で「ショートカット」に登録しておくと、即スキャン→メール送信が完了するのでより便利になる。
ショートカット登録して即スキャンする方法は、メーカー公式のYouTube動画でも紹介されている。
※メーカーの動画では、PCにスキャンする例が紹介されている。