Brotherの複合機でスキャンしたデータをクラウドサービスと連携する際の設定メモ。
Brotherの複合機「MFC-J7300CDW」など、クラウド接続機能に対応すモデルでは、スキャナで読み込みしたデーターを、Google Drive、Evernote、Dropboxなどの主要なクラウドサービスに直接保存できる。
設定手順を大雑把に説明すると、Webブラウザ上で仮登録IDを取得したあと、ネットワークに接続した複合機上に仮登録IDを設定すればok。
※各種クラウドサービスは既に利用している前提でご紹介。
Webブラウザからの仮登録IDの取得は、ブラザーのWebサイトより行う。
Get connected with Brother Web Connect
■エリア、言語、モデルを設定する
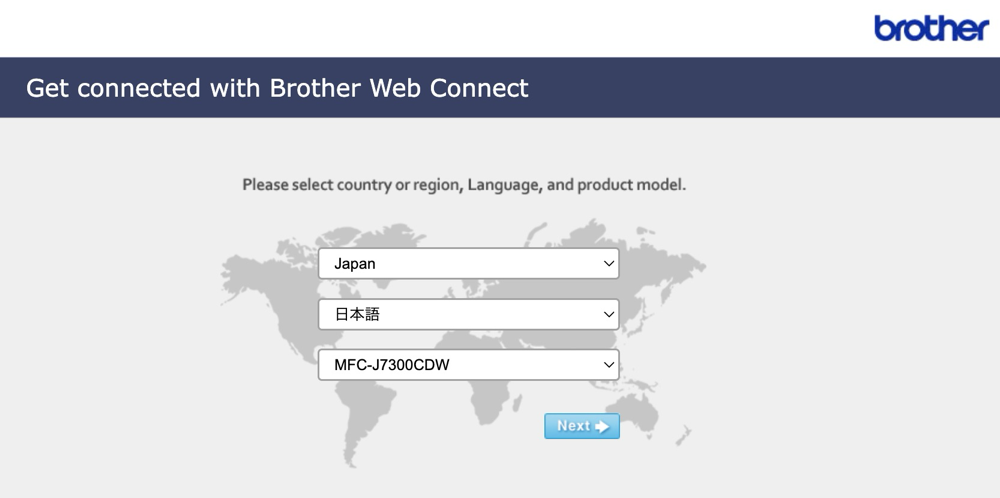
■連携するサービスを選択する
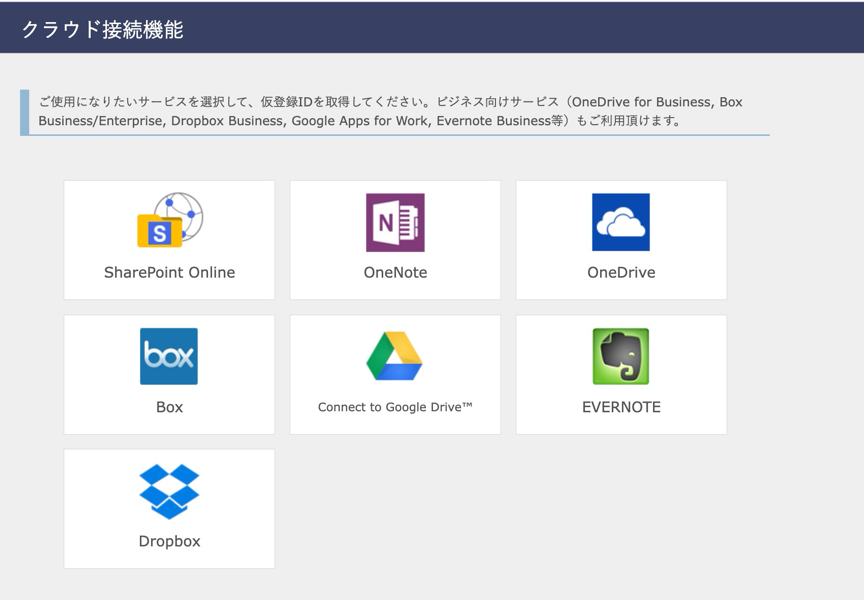
■連携可能なサービス
SharePoint Online
OneNote
OneDrive
Box
Google Drive
Evernote
Dropbox
今回は、「Dropbox」を設定する例でご紹介。
連携するサービスで「Dropbox」を選んだあと、利用規約を確認・同意して、クラウドサービスへのログイン→リクエストの承認に遷移する。
この手順が完了すると、11桁の仮登録IDが発行される。仮登録IDは発行から24時間で失効する。
■仮登録IDが発行される
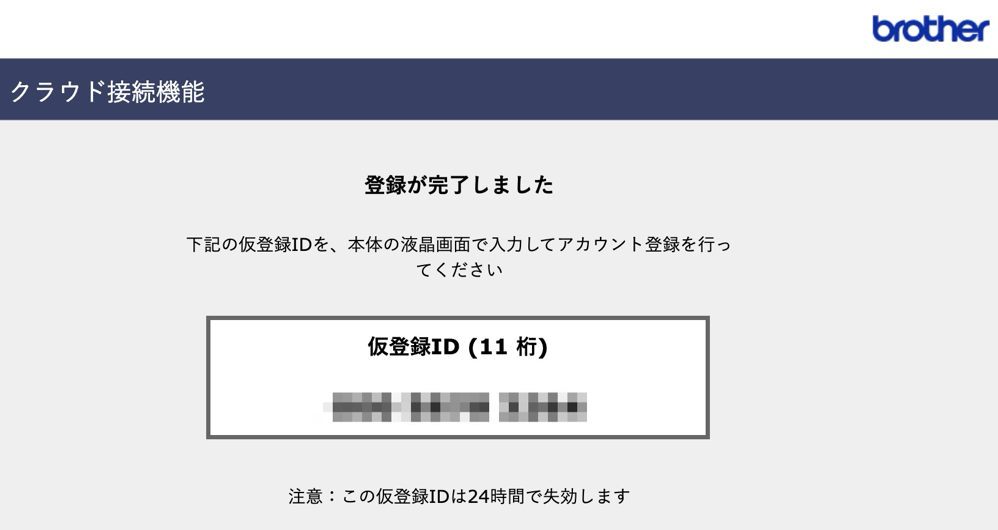
仮登録IDが発行されたら、本体側(複合機)側のディスプレイ上で操作・設定を行う。
1.「クラウド」メニューを選択
2.サービスを選択(今回はDropbox)
3.アカウントの登録/削除を選択
4.アカウント登録
5.仮登録IDを入力
6.PINコードの設定(任意)
7.操作内容(スキャンしてアップロード/ダウンロードして印刷など)を選ぶ
8.ファイル形式を選択する
9.スキャン設定を確認する
■複合機(本体)側で設定を行う
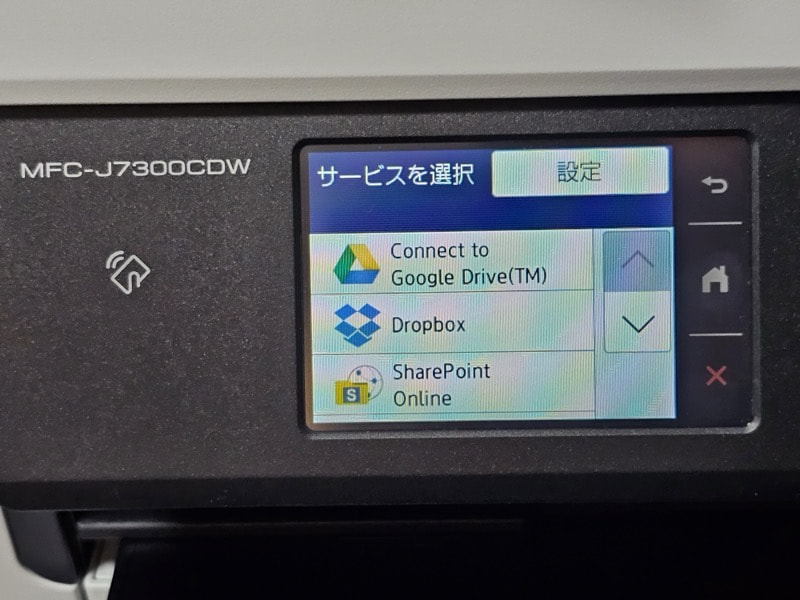
一連の設定が完了すると、スキャナー経由でクラウドサービスにデータを放り込むことが可能になる。この時、複合機とクラウドサービスが正常に動作していれば、PCやスマホを起動していなくても複合機↔クラウドサービス側とのデータのやりとりが可能なので、紙のプリントなどなどをデジタル化するのにとても便利。
子どもが学校で受け取ってくるプリントなど、A4を超えるサイズをクラウド管理したり、コピーしたりする機会が増えたこともあるので、A3対応の複合機を導入した次第。
もともと、A4対応のレーザープリンターを持っていたので、レーザープリンターでA3対応のモノを探したけれど、家庭用とはかなり価格帯が違う製品ばかりだったので、レーザーを諦めてインクジェット方式を選択。
インクジェット方式のプリンターは、20年以上前に実家で稼働していたモデルで感じていた「印刷速度が遅い」という印象を強く持っていた。その後、インクジェットが動いているのを見る機会がほぼ無かったけど、近年のモデルは大量に印刷しないのであれば必要十分な速度で印刷できることを知ったので、インクジェットに対する認識を改めた次第。