『Googleアカウントが乗っ取られた!』という報告をTwitterなどなどで目にする機会が増えてきおり、アカウント乗っ取りへの有効な対応策かどうかは別にして、もしもの時の事を考えてGoogleアカウントの二段階認証を設定してみた。
Googleアカウントの二段階認証は、ID/パスワードだけの組み合わせに加えて、確認用に登録した携帯電話にメールまたは音声通話にて通知される確認用コードを入力が必要になり、仮に第三者にGoogleアカウントのID/パスワードが流出した場合でも、アカウントへのアクセスのために、携帯電話に通知される確認用コードの入力が必要となるため、ID/パスワードだけの組み合わせと比べてセキュリティが強固になる。という仕組み。
Googleアカウントの情報がそれほど重要で無ければ不要だけれど、Googleアカウントで何かあると困る。と言う方の方が恐らく多いと思うので、これを機に設定しておく事をオススメ。
- Googleアカウントにログイン > セキュリティを選択
- 2段階認証プロセスを有効にする
- 設定を開始する
- 二段階認証を設定する携帯電話を指定する
- 音声通話で確認コードが通知される
- 確認コードを入力する
- 信頼済みPCとして登録をするか確認
- 二段階認証の設定完了
二段階認証を設定するGoogleアカウントからログインし、セキュリティを選択
アカウントの概要 – アカウント設定
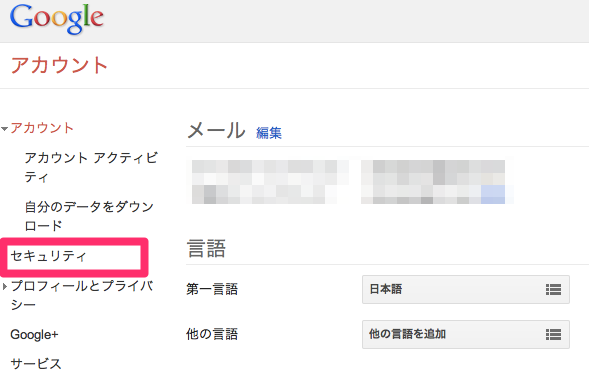
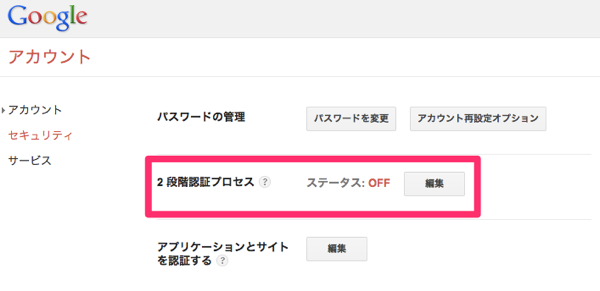
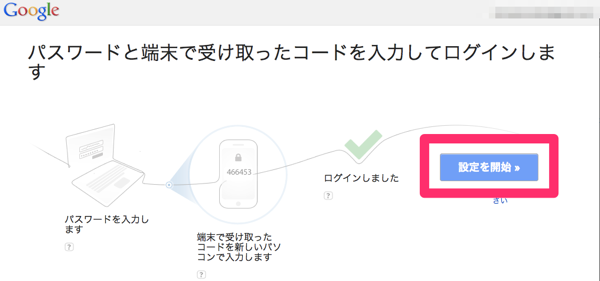
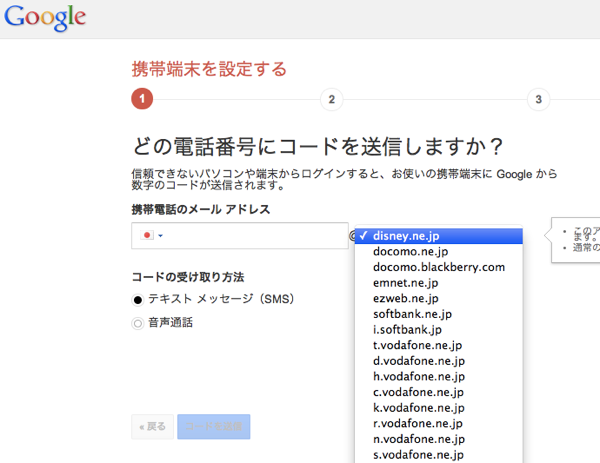
・キャリアメールアドレス
・音声通話
のどちらかが設定可能。
キャリアメールアドレスは基本的に使っていないので、音声通話で設定をしたけれど、日本の場合は、SMSによる通知が設定出来ないのは不便。
Googleアカウントと同じように、二段階認証をサポートしているDropboxでは、日本の電話番号あてにSMSの通知による二段階認証を設定する事が可能。
関連エントリ:Dropboxの2段階認証を設定してみた | shimajiro@mobiler
音声通話を選択した場合、確認用のコードが指定の電話番号宛に電話の自動応答メッセージで通知される。(通知メッセージは日本語なので安心)
PCやスマートフォンを含めて、10台前後の端末で設定を行ったけれど、電話がかかってくるまでの時間は長くて60秒ぐらいなので、それほど待たされる事は無い。
電話で通知される確認コードを入力して設定する。
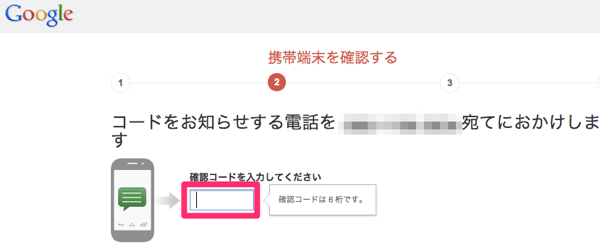
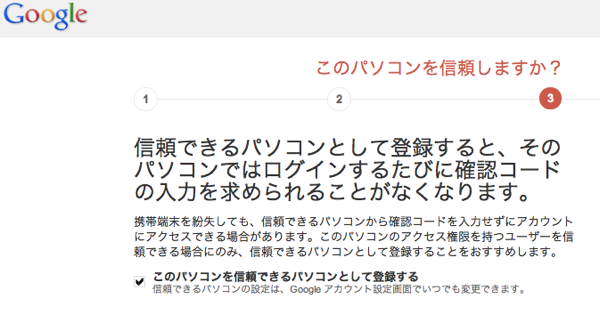
二段階認証の設定が完了する。
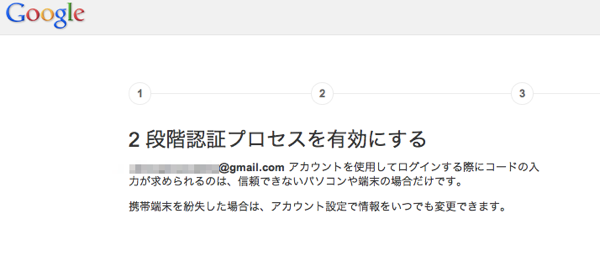
Googleアカウントで二段階認証を設定すると、既にGoogleアカウントを利用しているスマートフォン、PCなどなどが端末毎に再度ログイン ⇒ 確認用コードの入力が必要になるので、Googleアカウントを利用している端末数が多ければ多いほど手間が発生するけれど、そこはセキュリティとのトレードオフ。と言う事でやむを得ないかなと。
二段階認証は、GoogleアカウントやDropboxがサポートしており、恐らく徐々に対応サービスは広がって行くことになるとは思うけれど、サービスの性質上セキュアな情報が多い(と思われる)Evernoteも是非対応して欲しいなぁ…と思っている。
Evernote連携アプリは多いけれど、EvernoteアカウントのID/パスワードを入力する必要がある、サードパーティ製のアプリケーションは、怖くて使う気にならないので…(^ ^;