EvernoteのWebクリップを使わずにPDFで保存するようにしてみた | shimajiro@mobiler
というエントリを書いたあと、Twitterで『こんな使い方あるよー』と教えて頂いた。
http://twitter.com/#!/sawonya/status/34154662944976896
元ネタはこちら
Evernote と PrintWhatYouLike の組み合わせが便利すぎる! 【 マインドマップ1年生 plus ライフハック! 】
という事で、早速、
1.ブラウザをスクリーンクリップした場合
2.PDF化した場合
3.PrintWhatYouLikeを使った場合
4.ブックマークレットを使った場合
の4パターンで、サイトの再現性や使い勝手などなどをチェックしてみた。
1.ブラウザをスクリーンクリップした場合
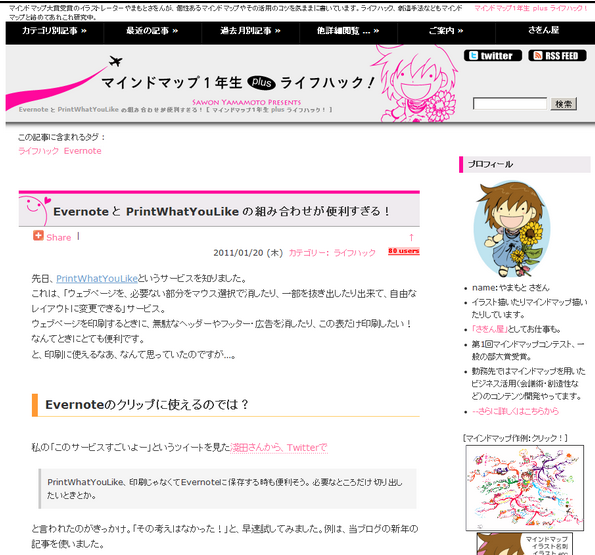
サイトの再現性という意味では一番再現性の高い、Webブラウザの画面をそのままスクリーンクリップする方法。
方法としてもかなり手軽で良いのだけれど、『表示されている領域』のみコピーになるので、少々長めのWebページをクリップする手法としては向かない。
2.PDF化した場合
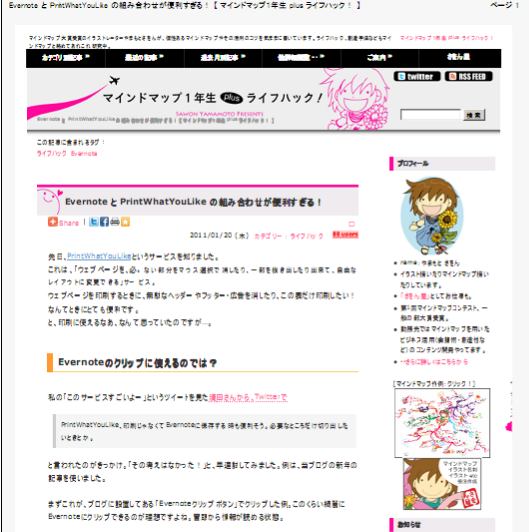
WebブラウザからPrimoPDF経由でPDFにアウトプットして、PDFファイルをEvernoteに放り込んだ場合。
サイトの再現性はかなり高くて、ほぼレイアウト崩れが無いし、スクリーンクリップと違って分量の多いWebサイトでも、Evernoteの1ノートの最大データ量(50MB)までならPDFファイルを放り込む事が出来て便利だけれど、PDF生成のための手間が結構かかるのがデメリット(^ ^;
3.PrintWhatYouLikeを使った場合
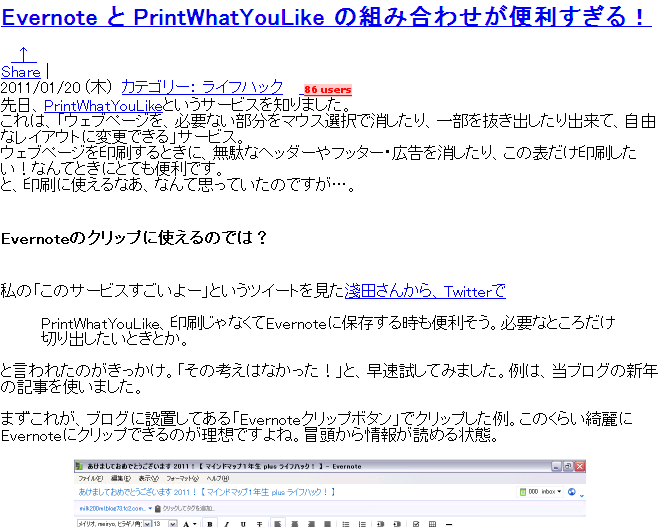
新しく試したのが、『PrintWhatYouLike』というサービスを使って、Webページから必要となる箇所を切り出して、レイアウトを整えた状態でEvernoteにクリップする方法。
PrintWhatYouLikeをブックマークレットに登録しておけば、
必要に応じてブックマークレットからPrintWhatYouLikeを呼び出し ⇒ 必要となる箇所を選択 ⇒ PrintWhatYouLikeをクローズ ⇒ Evernoteにクリップ
だけで、手軽にレイアウトを整える事が出来る。
ただ、PDFと比べるとややレイアウト的には崩れが発生するので、PDF化するほど手間はかけたくないけれど、レイアウトを整えたい場合に。という感じ(^ ^;
4.ブックマークレットを使った場合
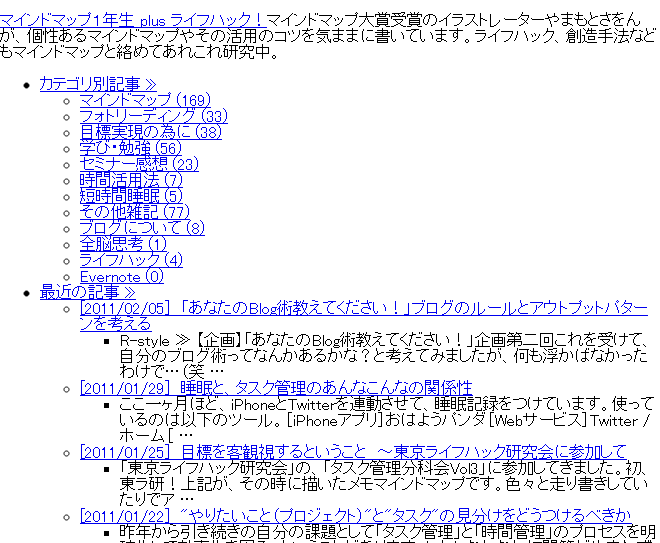
再現性という意味では、かなり厳しい結果となった、Evernoteのブックマークレットを使った方法。
手軽さで言えばスクリーンクリップの次ぐらいにカンタンではあるんだけれど、レイアウトが崩れないサイトの方がまれかも。という感じなので、実際にはあんまり使う機会は多くない。
というわけでまとめると、
■再現性
スクリーンクリップ > PDF化 > PrintWhatYouLike > ブックマークレット(単体)
■手軽さ
スクリーンクリップ > PrintWhatYouLike > PDF化 > ブックマークレット(単体)
という感じなので、スクリーンクリップで事足りるボリュームであればスクリーンクリップで、そうでない場合はPDF化またはPrintWhatYouLikeとの組み合わせを検討。というのが今のところの使い方かなー。と(^ ^)
それにしても、テキスト情報で保存される場合は当然だけれど、スクリーンクリップを含めて全て方法で、Webページ内に使われているテキストは検索対象に出来るのは有難いポイント(^ ^)
情報いただいた皆様、ありがとうございました!