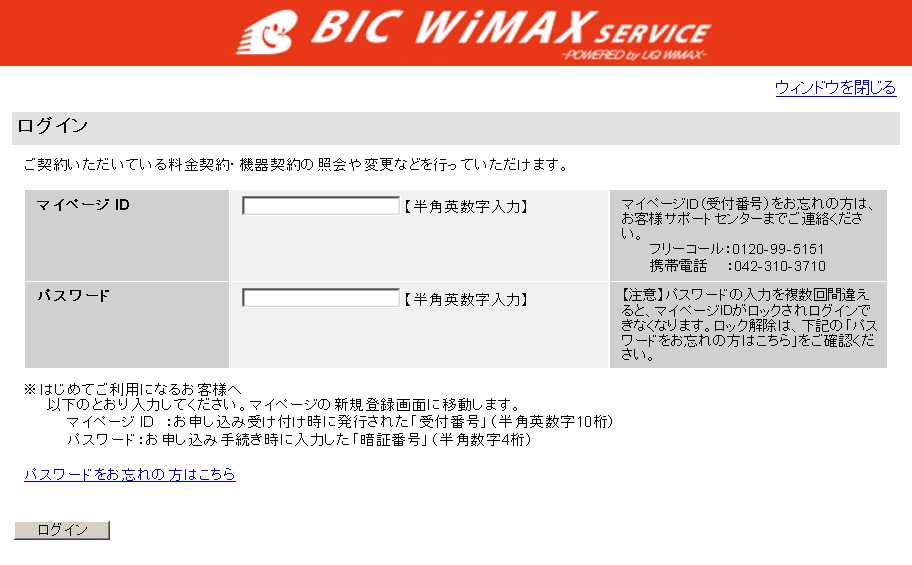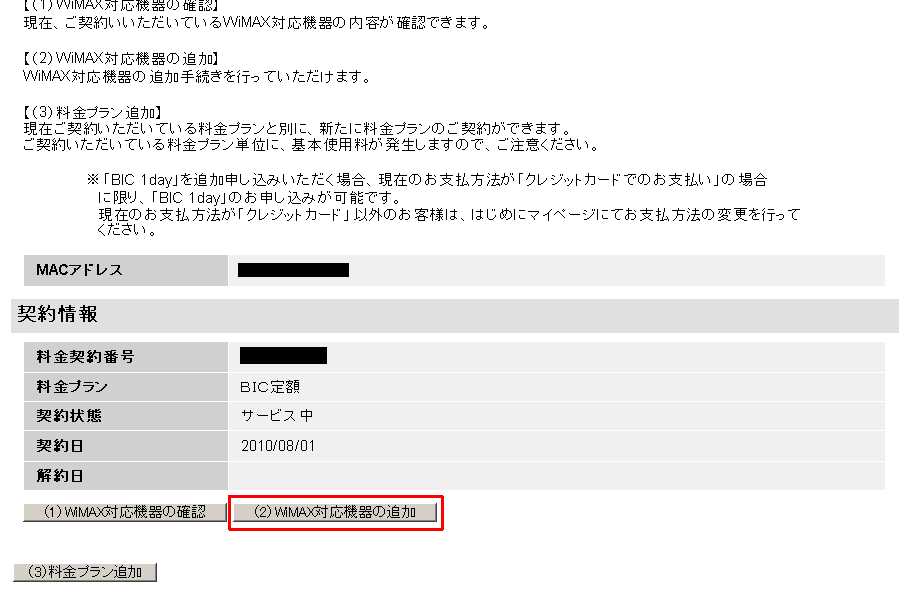URoad-7000の回線を解約して、8月頭に契約したeggの回線に『デバイスプラス』で利用しよう。と
いう事で、URoad-7000から『デバイスプラス』の手続きを行ってみた。
デバイスプラスの申込に必要な手順は以下。
- URoad-7000へログインする
- URoad-7000の『WiMAX回線契約』を『スタート』
- BIC WiMAX SERVICEページにアクセス
- 『WiMAX対応機器の追加』を選択
- ニックネーム登録
- 登録完了
- 登録完了後の接続方法
まずは、URoad-7000にログインが必要。
■URoad-7000へのログイン情報(デフォルトの場合)
IPアドレス:http://192.168.100.254/
ユーザ名:admin
パスワード:admin
URoad-7000管理画面 > WiMAX回線契約
から『スタート』ボタンをクリックして、契約手続きを開始する。
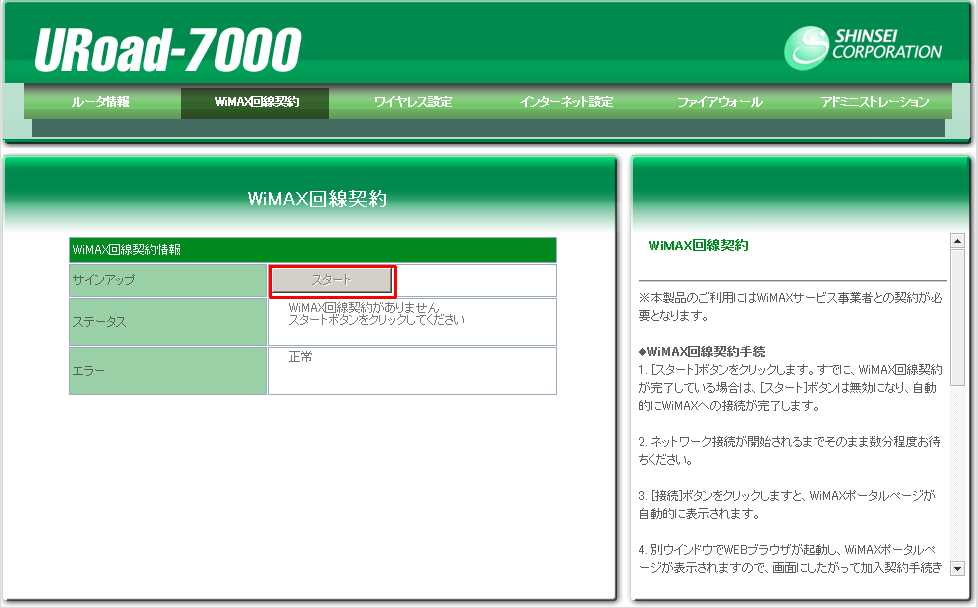
*最初、この操作を行わずに、Webに接続しようとすれば契約手続きに進むだろうと思って、思い通りにいかずにハマった。のでここは要注意。
URoad-7000の管理画面から『スタート』をクリックして、任意のWebサイトを閲覧しようとすると、BIC WiMAXの契約手続きページが表示される。
このページの、『ご利用中のお客様』というリンクから、BIC WiMAX SERVICEのマイページに遷移し、BIC WiMAX SERVICEのマイページでログインを行う。
BIC WiMAX SERVICEの枚ページにログインすると、
(1)WiMAX対応機器の確認
(2)WiMAX対応機器の追加
(3)料金プラン追加
のメニューが表示されるので、『(2)WiMAX対応機器の追加』を選択する。
『WiMAX対応機器の追加』をクリックすると、接続中のデバイスのMACアドレスが自動的に登録される。(←MACの登録が要らないのでこれは地味に便利!)
管理画面上から、追加する機器のニックネームをつける事が可能(任意)

『愛しのURoad-7000』とか、痛い感じのニックネームにしてもいんだけど、面白いのが思い浮かばなかったのでサポートセンター問合せの時とかに使う必要があると赤面なので、ここは無難に機種の型番で。。。
登録が完了した状態でしばらくWiMAX網への接続を試しては見たけれど繋がらなかった。(完了画面が表示されてから、5分ほど待ったかとは思う)
そのまま待っていれば繋がったかもしれないけれど、待つのが面倒臭かったので、一応URoad-7000を再起動してみたら、今度は何の問題も無く接続する事が出来たので、接続がうまくいかない時は端末再起動をしてみると良いかも。
デバイスプラスに登録が完了した状態で接続すると、普通にその端末に回線契約があるのと同じ状態になるので、何の確認も無しにインターネットに繋げる事が出来るので快適(^ ^)
ちなみに、セコイ話をすると、デバイスプラスの月額料金(税込200円)は、日割り計算されないので、デバイスプラスの申込は月初にされるのが良いかと思う。
あと、見落としていたけれど、端末の初回登録毎に、105円(税込)のWiMAX機器追加料が発生するみたい。
*なんでデバイスプラスの月額料金は200円(税込)なのに、『WiMAX機器追加料』は105円(税込)なんだろ?
BIC WiMAXの『デバイスプラス』は、オペレータ側としてみれば、同時利用可能回線数が増えるわけではないので、過度にネットワーク負荷が上がる可能性は無いし、ユーザとしてはいちいち『SIMを差し替える』という手間が発生しないので、複数台の端末を運用するような使い方を考えるとかなり便利。
携帯電話キャリアも、2 in 1ならぬ、1つの回線で使えるSIMを複数発行する『1 in 2』なるサービスをしてくれないかなぁ…。とか思ったり。