「新しいMacBook」を購入&セットアップしたので、各種設定変更周りのメモ。
※「こうすると使いやすくなる」というものではなく、単純に自分の作業用のメモ。
セットアップの際の前提として、作業時間そのものが長いのは各種アプリケーション(DropboxやEvernote)の同期作業だけれども、先に各種設定変更(特にキーボードやトラックパッド周り)を行っておかないと、アプリケーション類のセットアップが面倒に感じるので、先にキー入力などなどの設定を完了することをオススメ。
- キーボードのカスタマイズ
- トラックパッドのカスタマイズ
- 解像度の変更
- Dockの設定変更
- 文字入力方法をATOKに変更&カスタマイズ
- 日付と時刻の設定
■キーボードのカスタマイズ
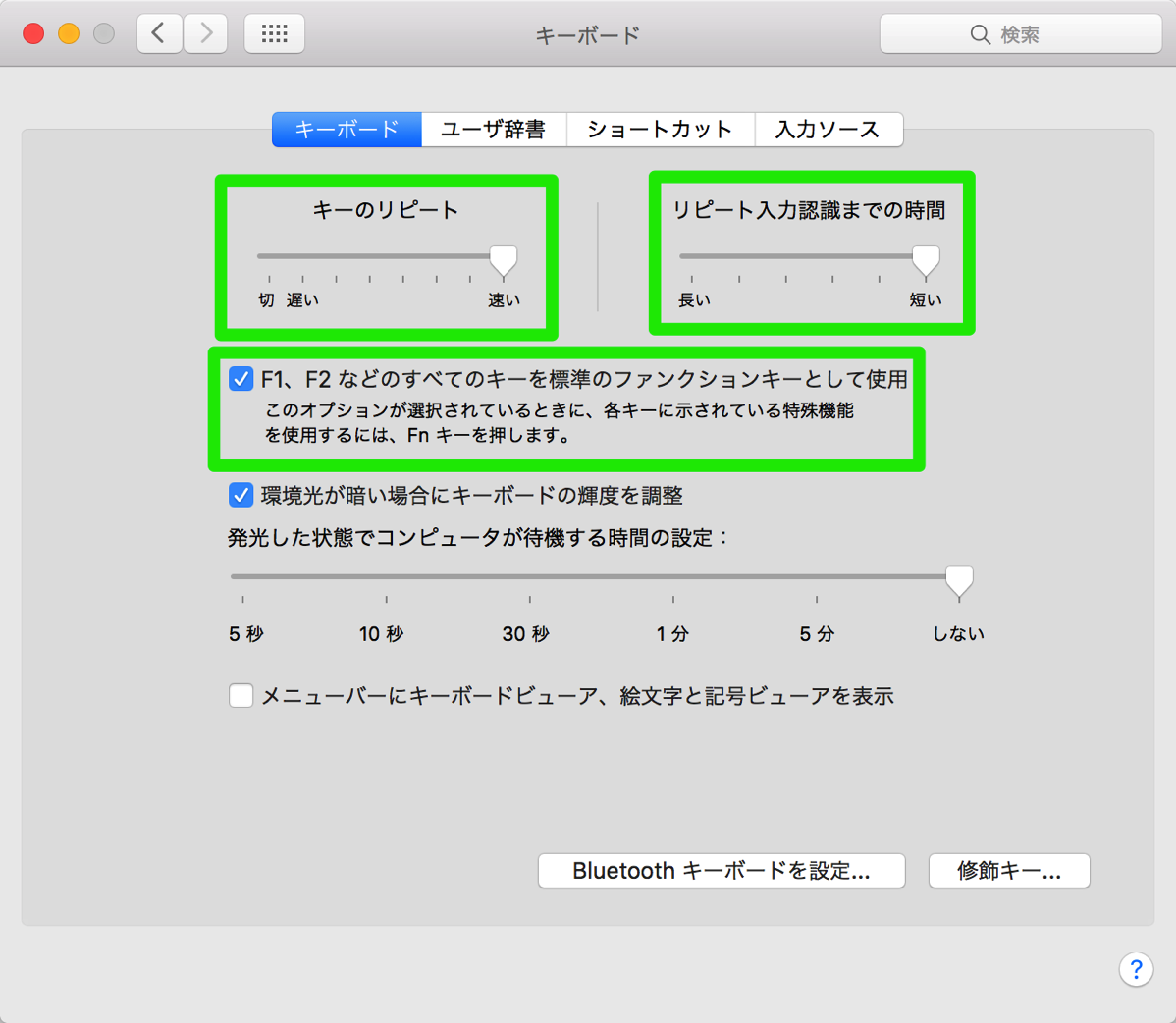
(1)「キーのリピート」を速く → キー操作が快適になる
(2)「リピート入力認識までの時間」を短く → キー操作が快適になる
(3)”F1、F2などのすべてのキーを標準のファンクションキーとして使用”にチェック → Windows的にはコッチの方がシックリくる。
■修飾キーのカスタマイズ
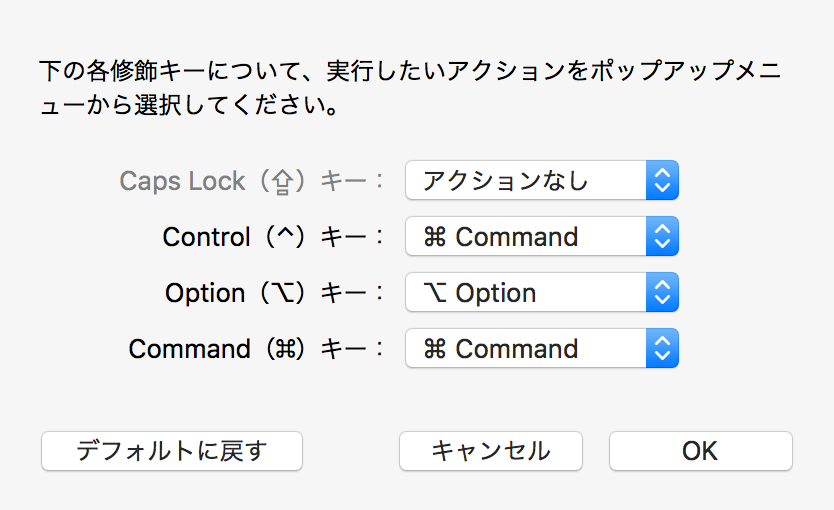
(1)”Contrl”を”Command”に変更 → ControlがCommandとして使える方が慣れているので。
(2)Caps Lockは使うことがないので無効に。
冒頭にも記載した通り、キーボード周りのカスタマイズはアプリケーション類のセットアップの前にやっておくと効率的。
「タップでクリック」を有効に → こっちの方が個人的には自然で、MacBook Airについても同じ設定で使っていた。
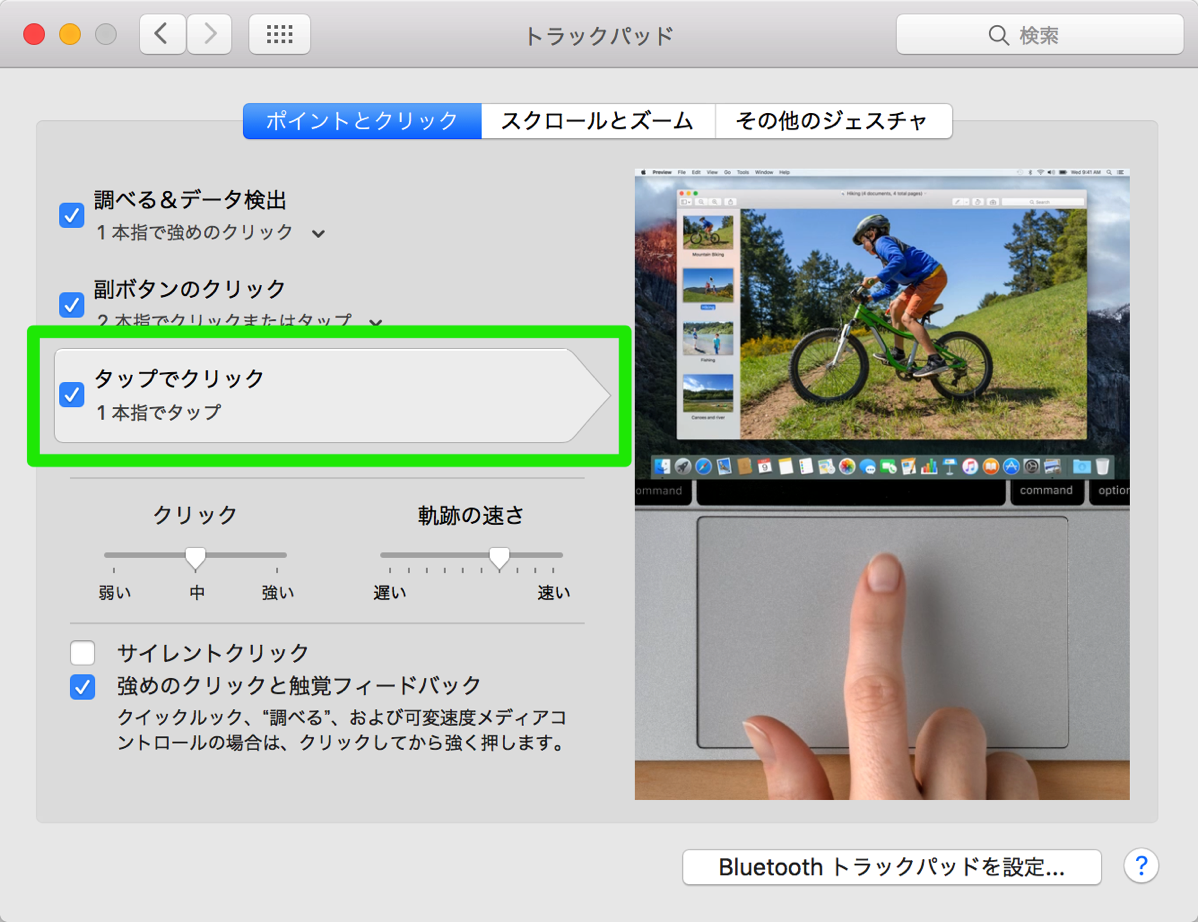
MacBook Air → 「新しいMacBook」に乗り換えた大きな理由に「解像度が上がっていること」があるので、解像度は1,440 * 900に設定。
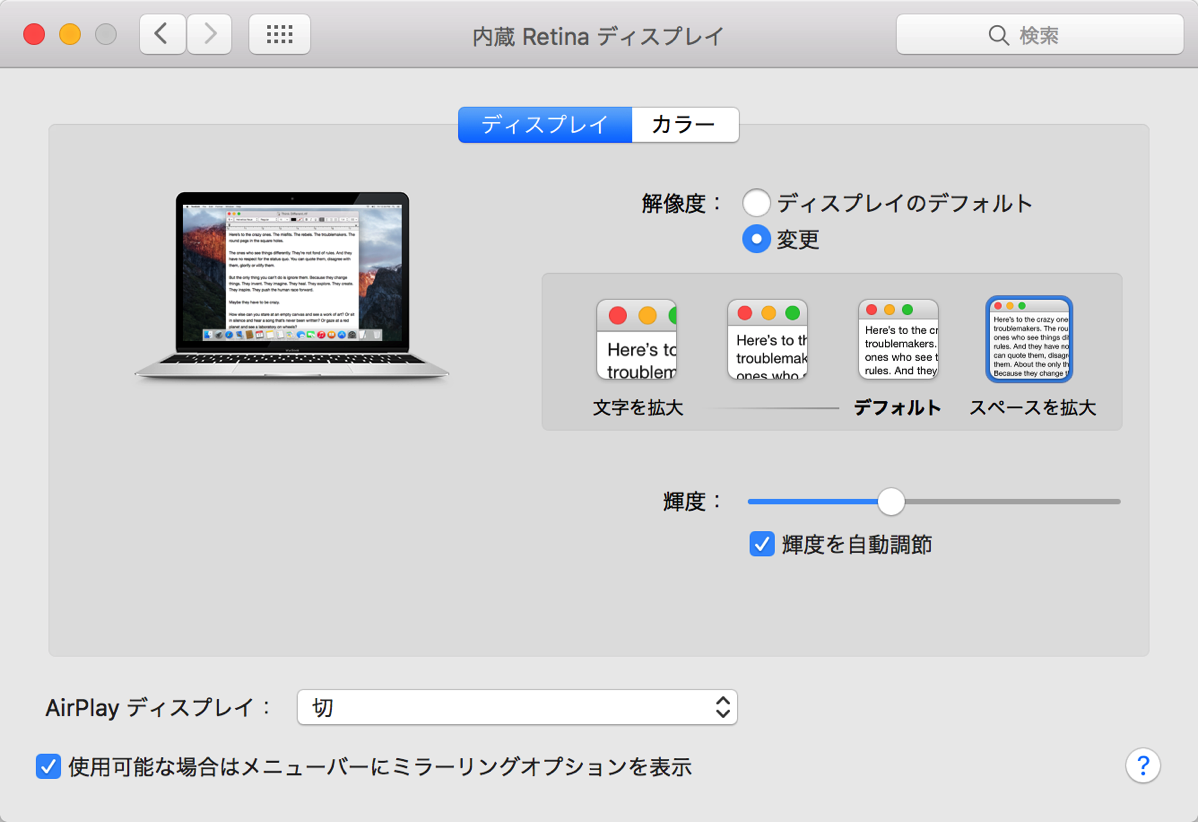
基本的にDockを使って作業をすることが無いので、Dockは「自動的に隠す/表示」に設定して基本は非表示。
表示することがほとんど無いので表示位置にこだわりは無いけれど、MacBookは上下の解像度が小さいので右または左に配置。
■Dockの設定変更
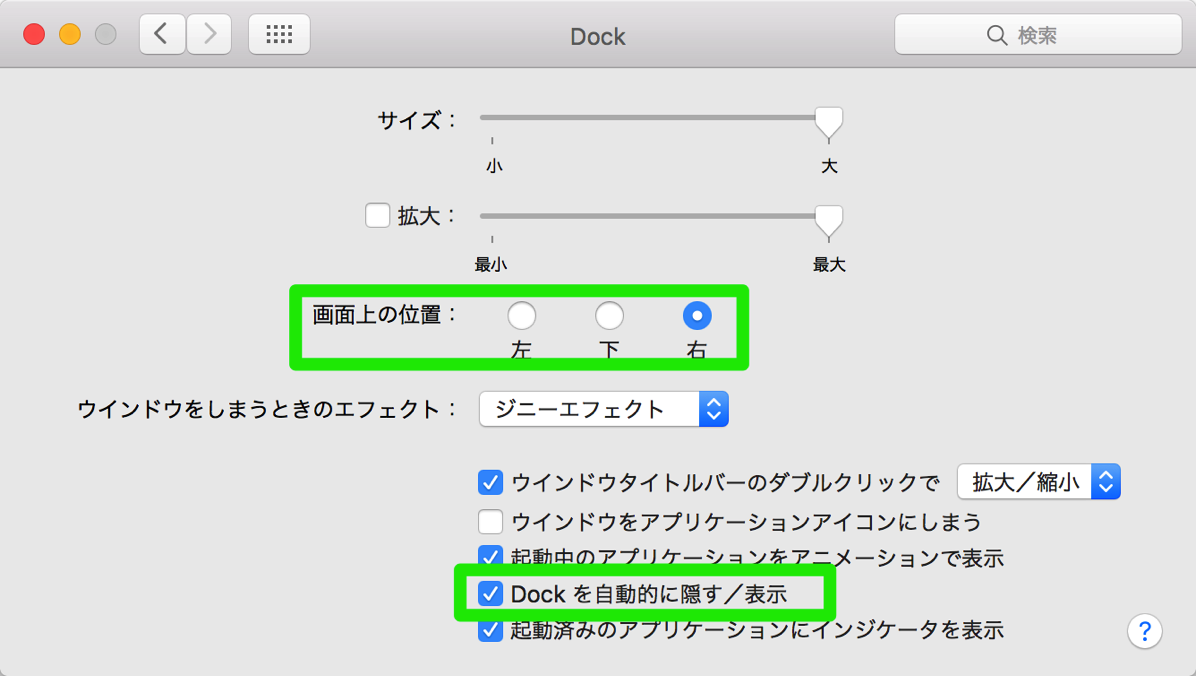
文字入力方法をATOKに変更。ATOKを使っている理由はスマートフォン/タブレットでもATOK for Androidを使って慣れてるし、各種辞書登録していた内容も同期できるので。
ATOKは辞書登録した内容をATOK Syncで同期する以外にはカスタマイズはほとんど無し。設定変更は「スペースキーで入力するスペースを常に半角」に設定するぐらい。
■ATOK:スペースキー周りの設定
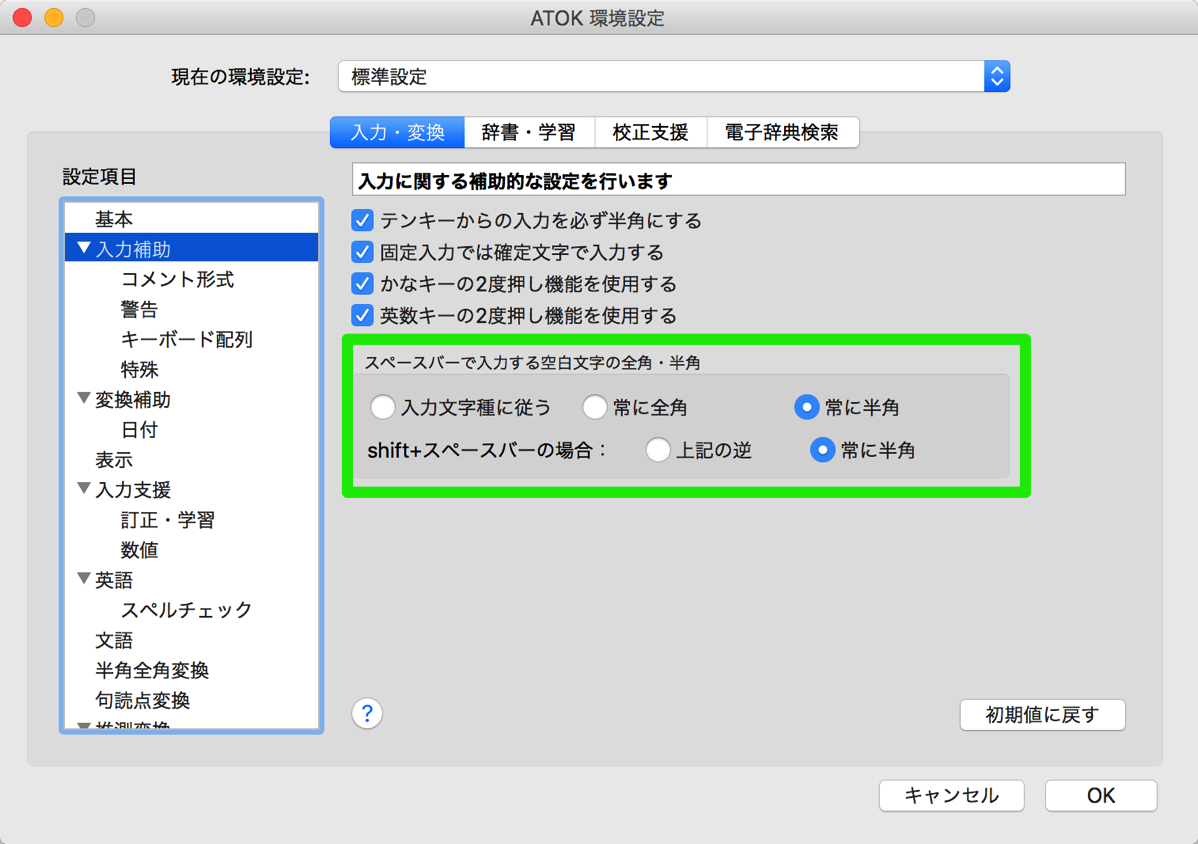
日付と時刻の設定は「24時間表示」と「秒を表示」を有効にする。秒を表示を有効にする理由は、LCCのセール開催時に合わせてチケットを購入することが多いため。(秒の表示が無いとセール開始直後に航空券を購入するのが難しい。)
(1)「秒を表示」を有効に
(2)「24時間表示にする」を有効に
■日付と時刻の設定
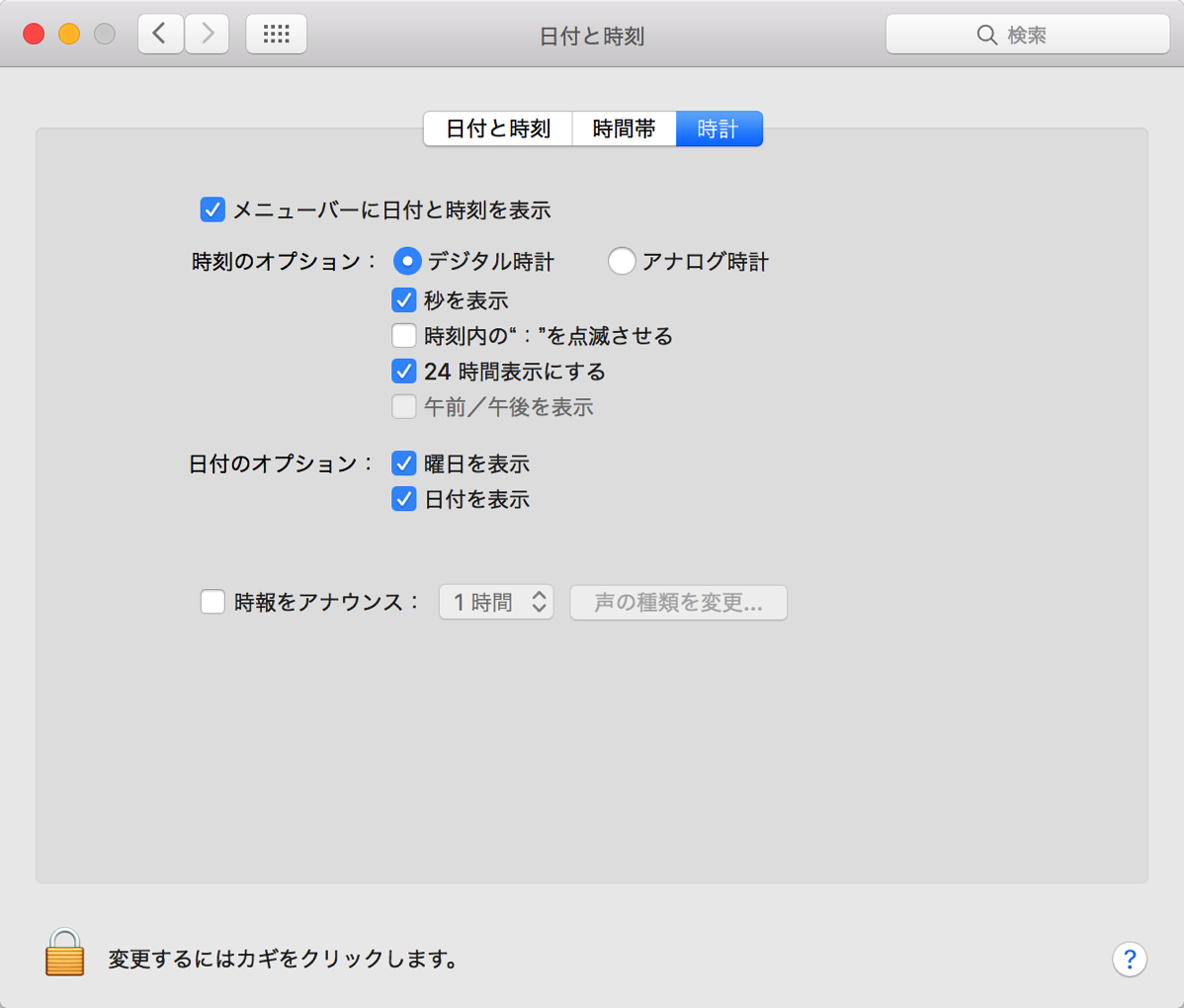
新しいMacBookで変更した設定は以上。
MacBook Air 11インチからの乗り換えで感じている違和感としては、キーボードの上下左右キーの上および下をタイプミスすることが多く、上下左右キーは慣れるまで時間がかかりそう。ただし、全体的にストロークが浅くて使いにくいかも。と思っていたのは杞憂で、MacBook Airのキーボードに慣れていればそれほど違和感を感じないのではと思う。(実際、1日ぐらいで慣れた)