MacBook Air2013モデルが到着したので現状のMacBook Air 2012から環境を移行してみた。
当初は無線LAN環境で『移行アシスタント』を使った移行を試みていたけれど、転送するデータ量が200GBと大きいためか、予想される作業時間が16時間程度と表示され、一晩経っても終わる事がなかったので、急遽Thunderboltケーブルを使っての移行を行ってみることに。
購入したのは2mのThunderboltケーブルで、定価は3,800円。
ケーブル類の値段としては非常に高い。と思いながらも、無線LAN環境で行うと一晩以上時間が必要だった環境の移行がわずか1時間程度で終わったので、価格なりの価値は十分あったかと思う(^ ^;
Thunderboltケーブルを使ってのMacBook Airの環境移行の方法は以下のWebサイトに記載されている。
移行アシスタントを使って別の Mac からファイルを転送する方法(Apple)
Thunderboltケーブルを使ったMacの移行手順をカンタンに説明すると以下。
■Thunderboltケーブルを使ったMacの移行手順
1.移行元となるMacを『T』キーを押しながら起動する。
2.移行先のMacで『移行アシスタント』を起動する。
3.移行先のMacの『移行アシスタント』で『別の Mac、PC、Time Machine バックアップ、またはほかのディスクから』を選択する。
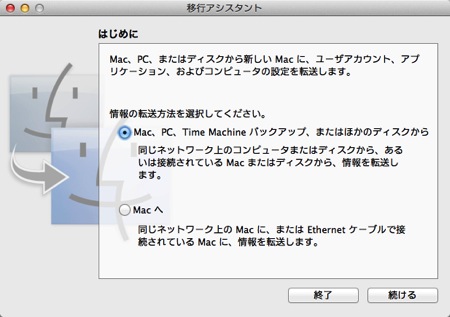
4.移行方法選択画面で『Time Machine バックアップまたはほかのディスクから』を選択する。
5.移行するアイテムを選択して移行を実施。
上記の手順の中でわかりにくかったのは以下の二点。
(1)移行元のMacは『移行アシスタント』を起動せずに『T』キーでシステムを起動する。
(2)移行元のデータは『Macから』ではなく『Time Machine バックアップまたはほかのディスクから』を選ぶ。
特にわかりにくかったのが(2)の点で、(1)で『T』キーを押しながらシステムを起動することで、移行元のMacがディスクドライブの扱いになる。ということを理解するのに時間がかかった(^ ^;
※単純に自分がMacに不慣れだから。ということもあると思うけれど…。
実際にThunderboltケーブルを使った移行を行ってみると、無線LAN経由で行った場合に必要だった所要時間約16時間が一気に1時間に短縮され、以前使っていたアプリケーションなどがそのまま、新しいMacで利用できるようになった(^ ^)
というわけで、無線LAN環境ではやたらと時間のかかるMacの移行が爆速になったので、Macの移行にかかる時間を短縮したい!
という方にはThunderboltケーブルが非常にオススメ。というお話でした。
※販売価格は、もう少し安くならないかなぁ…とは思うのだけれども。
AmazonでのThunderboltケーブルの販売は以下より。
 |
住友電工 Thunderboltケーブル (1.0m, 白) 住友電気工業(株) |