前々から作ろうと思っていた、このBlogとは別のBlogをWordPressで立ち上げしてみたので、設定内容などをメモ。
■設定環境
レンタルサーバ:さくらインターネットレンタルサーバ『スタンダード』
CMS:WordPress
- サーバをレンタルする
- データベースを設定する
- WordPressをインストールする
- 設定ファイル(wp-config.php)を設定する
独自ドメイン + レンタルサーバという組み合わせで運用をするため、まずはサーバをレンタルする。
今回立ち上げるBlogは小規模になる予定なので、最低限WordPressがインストール&運用できればokということで、使い慣れている『さくらインターネット』のレンタルサーバの中で、最も安い『スタンダード』(500円/月)を選択した。
さくらインターネットの申込は以下より。
さくらインターネット
サーバのレンタルが完了したら、WordPressのインストールの準備として、『さくらのサーバコントロールパネル』よりデータベースを作成・設定する。
※WordPressのインストール前に、データベースを作成・設定する必要がある。
さくらのサーバコントロールパネルは以下より。
さくらインターネットサーバコントロールパネル
■データベースを設定する
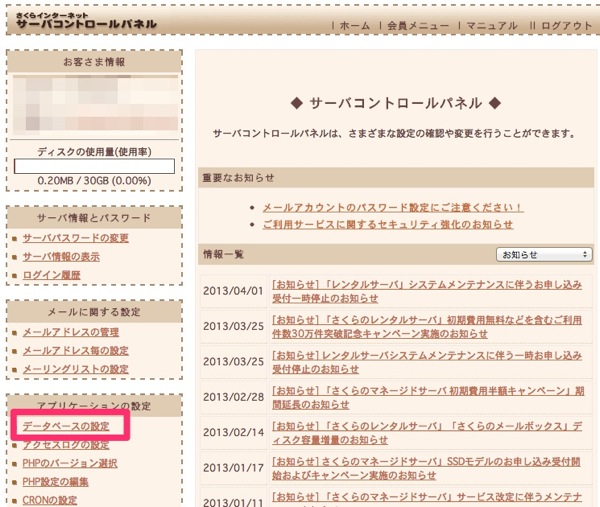
ここで設定するデータベース名や接続用パスワードは、後でWordPressの初期設定時に設定内容が必要になるので、覚えておくこと。
WordPressのインストールは、さくらの『サーバコントロールパネル』から『クイックインストール』で行うことも可能(これが一番簡単だと思う)だけれど、インストール先にサブディレクトリを指定しなければならず、これが何となく嫌だったので、WordPressの本体ファイルをダウンロードしてFTPでアップロードする。という(多少)手間と時間のかかる方法でインストールを行った。
■さくらインターネットのサーバコントロールパネルからWordPressがインストール可能(クイックインストール)
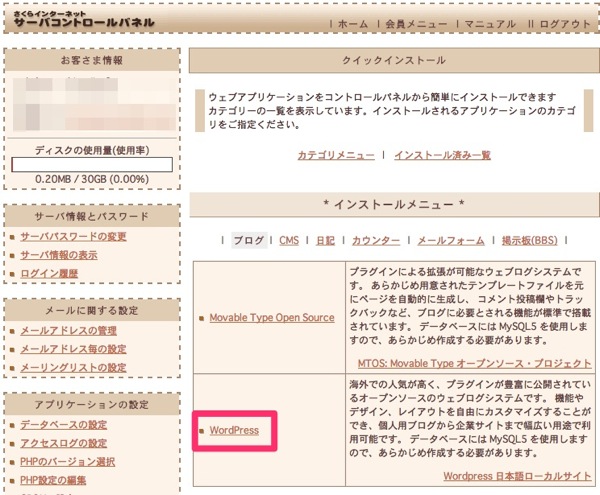
■インストール先にサブディレクトリの指定が必須に
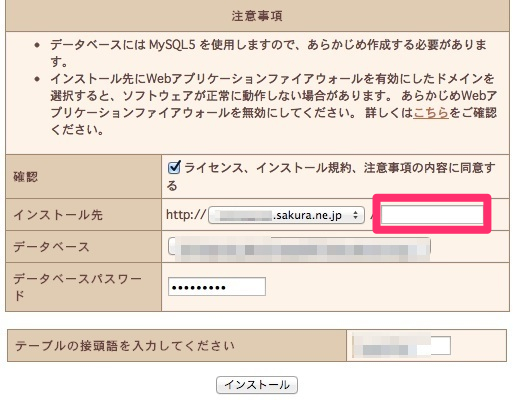
例えばこのBlogで言うと、サブディレクトリ”wordpress”以下にインストールした場合、URLが以下のようになる。
http://shimajiro-mobiler.net/wordpress/
これが嫌だったので、クイックインストールを利用せずに、WordPressをダウンロードしてFTPでファイルをアップロードする。という原始的な方法でインストールすることに(^ ^;
WordPressのダウンロードは以下より。
WordPress
FTPで必要なファイル(WordPress本体)のアップロードが終わったら、WordPressのページにアクセスして、設定ファイルを生成する。
アクセス先は以下。
初期ドメイン.sakura.ne.jp
■WordPressインストール画面
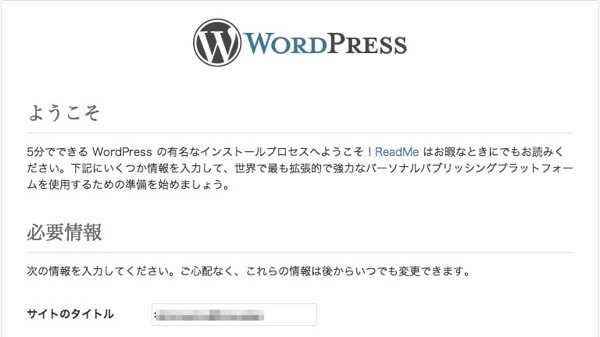
上記の画面で、先ほどのサーバコントロールパネルで設定した、
1.データベース名
2.データベースのユーザー名
3.データベースの接続用パスワード
4.データベースのホスト名
5.テーブル接頭辞(複数のWordPressを構築する場合)
を設定するとインストールが完了する。
WordPressの構築は何度か行っているおかげで、今回のセットアップ作業は特に迷うことなく、30分ぐらいで設定を完了することができた。
新Blogは今週後半ぐらいに公開予定。公開したらお知らせします。
…と、ここまで書いたところで、手順としては全く同じ手順がかなり丁寧に説明されているサイトを発見したので、最後にリンクにてご紹介まで(^ ^;