MacBook Airで通信中の通信速度を確認するために使っているアプリケーション『Network Inspector』(英語)のご紹介。
Network InspectorのダウンロードはMac App Storeより。価格は100円。
 Network Inspector 1.04(¥100)
Network Inspector 1.04(¥100)
カテゴリ: ソーシャルネットワーキング, ライフスタイル
販売元: tian jianwen – tian jianwen(サイズ: 0.5 MB)
全てのバージョンの評価: 無し(0件の評価)
Network Inspectorは通信中の通信速度を表示するシンプルなアプリケーションで、Full Mode、Mini Mode、Macro Modeの3つのモードで通信速度を表示することができる。
アプリケーションの内容は英語にはなっているけれど、そもそもシンプルなアプリケーションなので言語がハードルになることはあまりないかなと思う(^ ^;
それぞれのモードで表示できる情報は以下。
■Full Mode:最も多くの情報を表示可能/表示領域は大きい
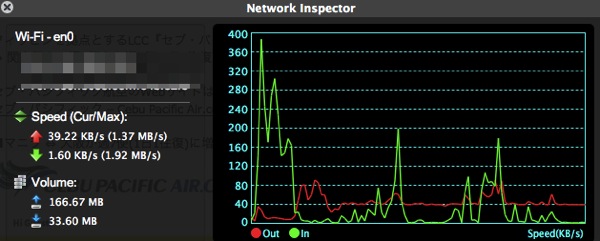
最も情報量が多いモード『Full Mode』では、現在の通信速度(下り/上り)、通信量、通信速度の変化状況が確認できる。
一方で、画面植の表示領域が大きくなってしまうので『ずっと表示しておく』には向かず、常時表示するためには後述のMini ModeまたはMacro Modeがオススメ。
■Mini Mode:下り/上りを分けて通信速度を表示可能で省スペース
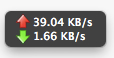
個人的に最も使っている機会が長いのが『Mini Mode』で、通信速度(下り)と、通信速度(上り)をシンプルに表示することができるので、通信中の速度を把握するのに役立つ。
『Mini Mode』の状態でNetwork Inspectorをダブルクリックすると、Full Modeに切り替えることが可能。
■Macro Mode:ステータスバー上に通信速度を表示可能
![]()
Macro Modeではステータスバー上に通信速度を表示可能となっており、ディスプレイ上の作業領域を邪魔することなく、通信速度を確認できる。
Network Inspectorのようなアプリケーションが便利なのは、モバイルでインターネット回線を利用する際などに、どのぐらいの通信速度で通信しているのかを、『特別な操作をすることなく』表示可能となるので、通信速度を把握するのが容易になる。
その他には、Dropboxなどのアプリケーションがファイルを同期しようとしているために、その通信のために他の通信の通信速度が抑えられてしまう。というケースがあったとすると、使用中のMacBook Air全体の通信速度としてはどの程度の速度が出ているのか?が一目でわかるようになるので、様々なネットワークを利用して通信を行う方にはオススメ。
同様のツールは他にもいろいろあるとは思うけれど、自分の使い方ではいまのところNetwork Inspectorで必要十分。という感じで、不満を上げるとするのであれば再起動後にモードが競争的に『Macro Mode』に戻ってしまうこと(^ ^;
※普段はMini Modeで使っているので…。