航空機内でのWi-Fiサービスなど、「同時に接続可能な台数」が1台に制限されているWi-Fiサービスを、複数台のスマートフォンやノートPCなどで接続する方法のご紹介。
※主に「機内Wi-Fi」で使う機会が多いかと思うので以降は「機内Wi-Fi」を前提に記述。
方法1:MacBookで接続中のWi-Fiを、スマートフォンなどで共有する
最初に紹介するのはMacの「インターネット共有」を使った方法で、機内Wi-Fiサービスで接続中のインターネット接続を、Macを使って各デバイスと共有する方法。
インターネット共有を設定する手順は以下。
システム環境設定 > 共有 > インターネット共有の設定を行う
■システム環境設定 > 共有
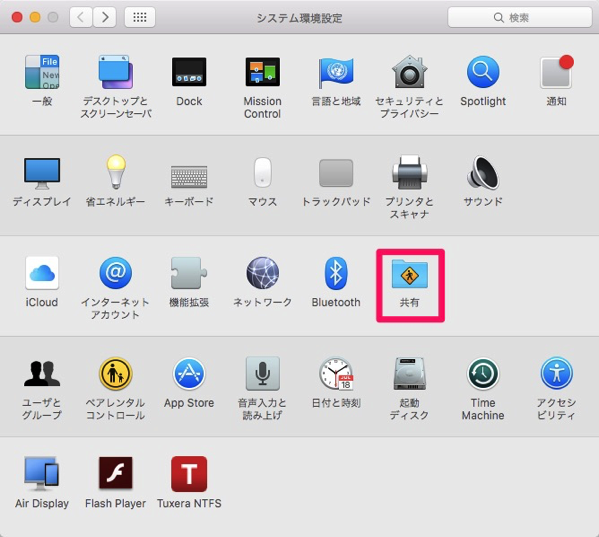
■インターネット共有を有効にする
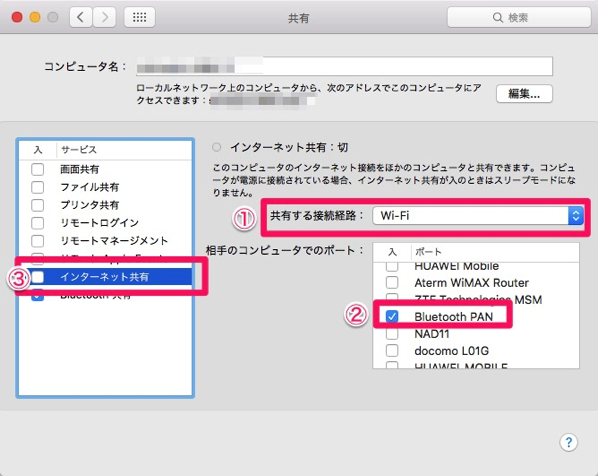
設定手順は以下。
(1)「共有する接続経路」を「Wi-Fi」に設定。
(2)相手のコンピュータでのポートを「Bluetooth PAN」に設定。
(3)「インターネット共有」を有効にする。
先に「インターネット共有」を有効にすると、(1)と(2)の項目が変更できなくなるので、インターネット共有の有効/無効は最後に設定することをオススメ。
続いて、MacとスマートフォンをBluetooth接続する。Bluetooth接続にはペアリングが必要となる。
■Bluetoothメニューからペアリング設定を行う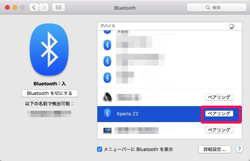
|
|
■スマートフォン側でペアリングを認証する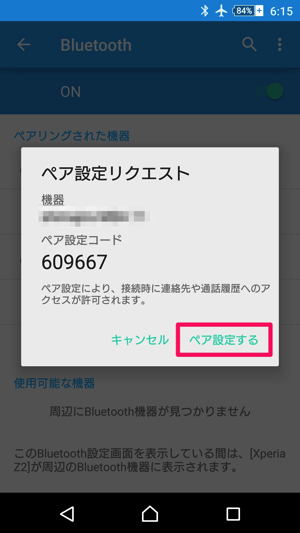
|
■ペアリングしたスマートフォンから接続を行う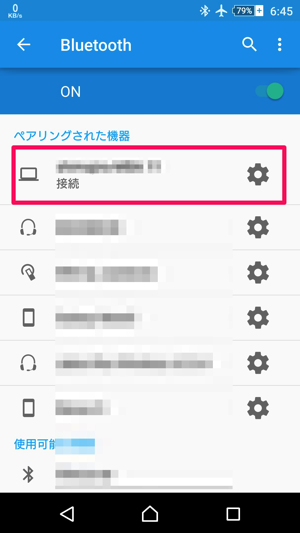
|
スマートフォン側でペアリング設定が完了した状態でMacにBluetooth接続を行うと、Mac経由でスマートフォンをインターネット接続することが可能になる。
ただし、この方法はMac側のインターネット接続をスマートフォンなどでも共有する方法のため、Macの電源をOFFにしたりMac側のWi-Fiが無効になると、スマートフォン側のインターネット接続も無効になるので注意。
加えて、iPhoneはBluetooth PANをサポートしないため、上記の方法ではインターネット接続することができない。iPhoneを接続する場合はBluetooth PAN以外の方法(例えばUSB接続など)を利用する必要がある。
方法2:スマートフォンで接続中のWi-Fiを、別のスマートフォンやPCなどで共有する
続いて、スマートフォンで接続中のWi-Fi接続を、別のスマートフォンやPCなどで共有する方法。
仕組みとしては前述のPC経由でWi-Fi接続を共有するのとほぼ同じで、接続を共有する親になるのがMacBookに代わってスマートフォンとなる。
設定手順は以下。(デバイスはAndroidスマートフォンを想定)
(1)スマートフォンと各デバイスをペアリング設定する。 ※ペアリング設定されていない場合のみ。
(2)スマートフォンを機内Wi-Fiに接続した状態(ログイン済み)にする。
(3)スマートフォンの設定 > テザリング > Bluetoothテザリングを「有効」に設定する。
(4)インターネット接続したいPCやタブレットのBluetoothメニューから、接続するスマートフォンを選択して接続する。
どちらの方法も、デバイスが代わるだけで基本的な仕組みは同じ。
ただ、飛行機内のWi-Fiサービスで利用することを考えると、Macを親にして接続するよりも、スマートフォンを親にして使った方がカンタンかつ、使い勝手は良さそう。(親機の電源をOFFにすると接続が切断されてしまうので。)
ここで紹介している方法は「複数台のデバイスから同時にインターネット接続が利用できる」点はメリットと言えるけれど、例えば機内Wi-Fiに容量制限がある場合、複数台のデバイスで行った通信が全て通信量にカウントされるようになるので、容量制限があるタイプのサービスで利用する場合はご注意を。
容量制限がないタイプの場合や、時間制のインターネット接続サービスで同時接続できるデバイスが1台のみなどの場合は、1台が接続するインターネット接続を複数台のデバイスで共有することができるので、覚えておくと役に立つかも。